
Araw-araw ay dumarating ang mga bagong gumagamit sa Apple computer system, iyon ay, sa macOS High Sierra sa ngayon. Sa kasong ito mayroon akong dalawang mga katrabaho na nagmula sa dalawang magkakaibang aparato, isa na may isang 12-pulgada na MacBook at isang kasama na may 10,5-inch iPad Pro.
Parehong malinaw na dapat nilang gamitin ang Apple cloud upang mapamahalaan nang maayos ang mga file sa pagitan ng kanilang mga aparatong Apple at iyon ang dahilan kung bakit isinulat ko ang artikulong ito, isang artikulo kung saan ko ipapaliwanag kung ano ang dapat mong gawin kung nais mong gumana sa isang maayos na pamamaraan kasama ang mga file sa iyong aparato sa pagitan ng iyong mga aparato.
Kapag naaktibo mo ang isang bagong aparatong Apple, maging isang Mac o isang iPad, kakailanganin mong buhayin o hindi ang pagsi-sync ng iyong mga file sa iCloud. Sa kaso ng macOS High Sierra, bibigyan ka ng kaalaman sa isang pop-up window kung nais mo ang mga folder Mga Dokumento at Desktop mag-sync sa iCloud, kaya Dahil sinabi mong oo sa katanungang iyon, lahat ng inilalagay mo sa isang Mac sa dalawang lokasyon na magkakaroon ka sa natitirang mga aparato mo.
Samakatuwid, dapat kang magkaroon ng isang plano B kung sakaling hindi mo nais ang puwang sa cloud ng iCloud na mapuno ng akumulasyon ng malalaking mga file sa folder ng Mga Dokumento o sa mismong Desktop. Sa pamamagitan nito ay nangangahulugan ako na dapat kang magkaroon ng isang order sa mga file na iyong binubuo at dapat kang magkaroon ng isang order sa lugar kung saan mo ito ideposito. Dapat mong maging malinaw tungkol sa kung ano ang nais mong mai-synchronize sa Apple cloud at kung ano ang hindi mo nais.
Ano ang malinaw na iyon kung buhayin mo ang iCloud para sa mga folder ng Mga Dokumento at DesktopAng lahat ng iyong inilagay sa parehong lokasyon ay lilitaw sa parehong mga folder sa iba pang mga Mac na may parehong pinagana at sa folder ng Files sa mga iOS device, maging ito ay isang iPad o isang iPhone. Samakatuwid, kung nais mo ang ilang mga file na hindi mai-synchronize, iyon ay, na ang mga ito ay nasa iyong Mac lamang, dapat kang lumikha ng isang LOCAL na landas, isang LOCAL folder sa isang landas na hindi mako-sync.
Upang magawa ito kailangan mo lamang pumunta sa Mac, hanapin ang iyong sarili sa Desktop, pagkatapos ay pumunta sa tuktok na menu> Finder> Mga Kagustuhan at suriin upang ipakita ang Hard Drive sa Desktop. Bilang karagdagan, maaari kang pumunta sa tab na Sidebar at sa proseso ay buhayin na ang lahat ng na-synchronize sa iCloud at Musika, mga item ng Imahe at Video ay ipinapakita upang ang Sidebar ng mga Finder windows ay mas mayaman at maaari naming ma-access ang mga lokasyong iyon.
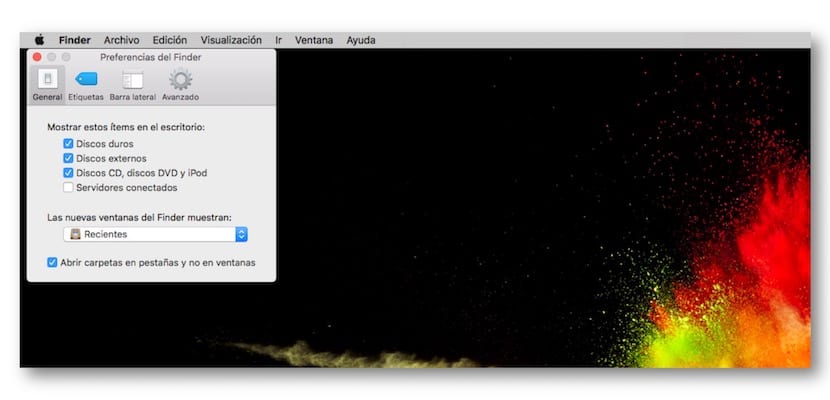
Ngayon likhain ang folder na hindi mai-sync sa hard drive. Buksan mo ang hard drive at sa unang window maaari kang lumikha ng isang folder na kapag binigyan mo ito ng isang pangalan, upang mabilis itong ma-access dapat mong i-drag ito sa sidebar upang idagdag ito o sa Dock kung nais mong pag-access dito sa Pantalan Lahat ng inilagay mo sa folder na iyon ay hindi naka-sync sa iCloud.
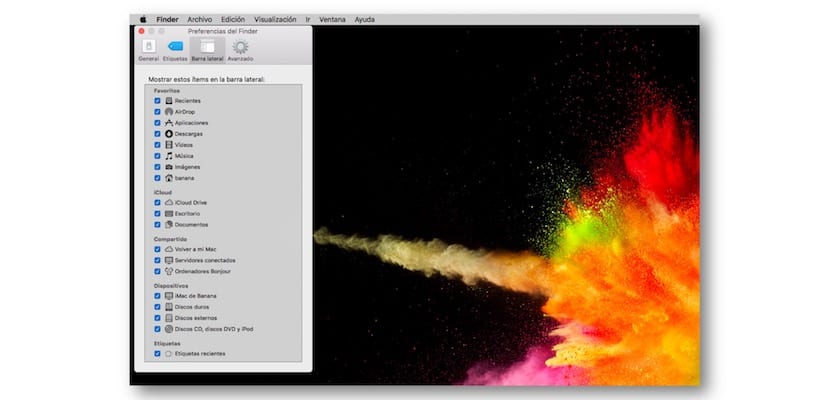
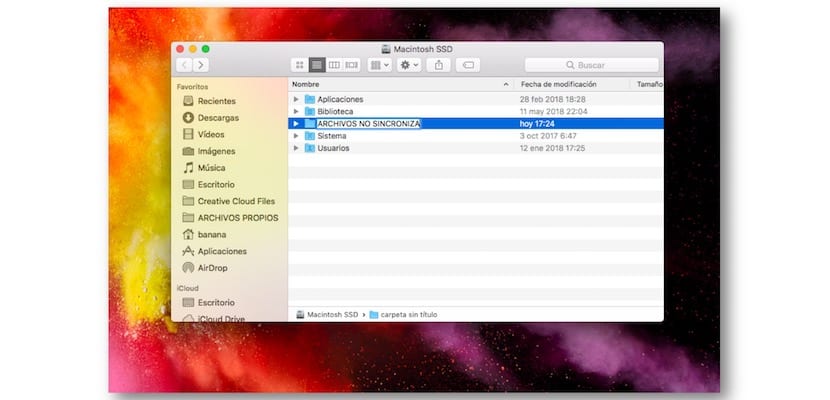

Upang tapusin dapat kang bumalik sa menu ng Finder at i-deactivate ang hard disk mula sa nakikita muli sa Desktop upang maiwasan ang mga problema sa pagtanggal ng ilang mga file.