
Ми вже звикли до темного режиму та сенсорної панелі MacBook Pro. Не можна сказати, що це новинка, однак це те, що ми використовуємо щодня. Якщо ви не налаштували його на автоматичну роботу, вам доведеться зробити це вручну. Іноді це занадто нудно робити такОднак вона є найефективнішою, оскільки саме я визначаю, коли вона активується, а коли ні.
Існує спосіб контролювати і не пройти всі дії, щоб активувати темний режим вручну. Нам потрібно лише додати доступ до цього режиму на сенсорній панелі нашого MacBook. Ми покажемо вам, як це зробити.
Темний режим на сенсорній панелі. Швидкий та ефективний
Ключ в Automator. Це здатне виконувати будь-які дії автоматично, навіть із зображеннями. Таким чином, ми натискаємо кнопку на панелі дотику, і це призводить до виконання дії Automator, що, в свою чергу, призводить до виконання AppleScript, що призводить до активації або деактивації темного режиму або будь-якої іншої дії, яку ми пропонуємо запропонувати щоб це було зроблено.
Щоб додати будь-яку дію до сенсорної панелі, ми повинні виконати такі дії:
Системні налаштування> Розширення. Далі на бічній панелі ми вибираємо Сенсорну панель іn на цій панелі. Тоді ми побачимо всі доступні швидкі дії. Щоб додати його на сенсорну панель, ми просто встановили прапорець, який нас цікавить.
Тепер давайте подивимося, як ви можете додати власну дію. У цьому випадку темний режим:
Ви вже знаєте, що нам потрібно буде використовувати програму Automator. Ми його відкриваємо і ми створюємо новий робочий процес (Без файлу> новий) і вибираємо опцію швидких дій. Таким чином, ця нова дія, яку ми збираємось створити за допомогою програми з'явиться на панелі швидких дій.
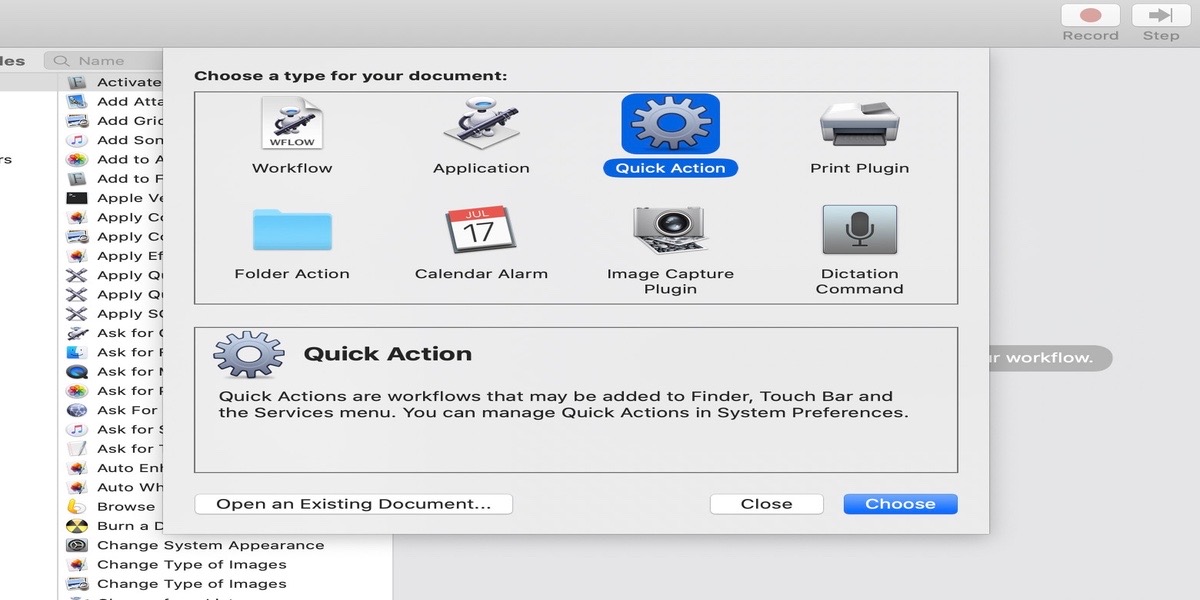
Щоб створити дію в темному режимі, що нам потрібно зробити, це представити простий AppleScript, що буде чергуватися між тим чи іншим режимом. Перемикач для вимкнення та ввімкнення темного режиму, коли завгодно. Для цього потрібно просто скопіювати та вставити наступні команди:
на введенні запуску, параметри
скажіть додатку "системні події"
сказати переваги зовнішності
встановіть темний режим на не темний
кінець скажи
кінець скажи
повернути вхід
кінцевий пробіг
Ми зберігаємо швидку дію, присвоюємо ім’я та можемо додати його до Сенсорної панелі, як зазначено раніше. Відтепер, і коли ви хочете активувати темний режим, ви можете робити це за допомогою сенсорної панелі, без подальших ускладнень.
Дотримуючись цих інструкцій, Ви можете додати будь-яку потрібну дію. Дуже зручний спосіб і зовсім не складний. Ми рекомендуємо вам спробувати і поділитися з нами тими, які ви створили самі.