
Chúng ta sẽ sớm có thể thưởng thức phiên bản mới của macOS Monterey cho máy Mac của chúng tôi. Hiện tại, chúng tôi đang trong giai đoạn thử nghiệm, nhưng với sự kiện Apple được xác nhận, chúng tôi gần như có thể đảm bảo rằng nó sẽ cho thấy đâu sẽ là hệ điều hành mới cho máy tính Apple. Ba chức năng này của hệ điều hành mới là: Các tab Safari; Ghi chú nhanh và Chế độ lấy nét.
Các tab Safari trong macOS Monterey
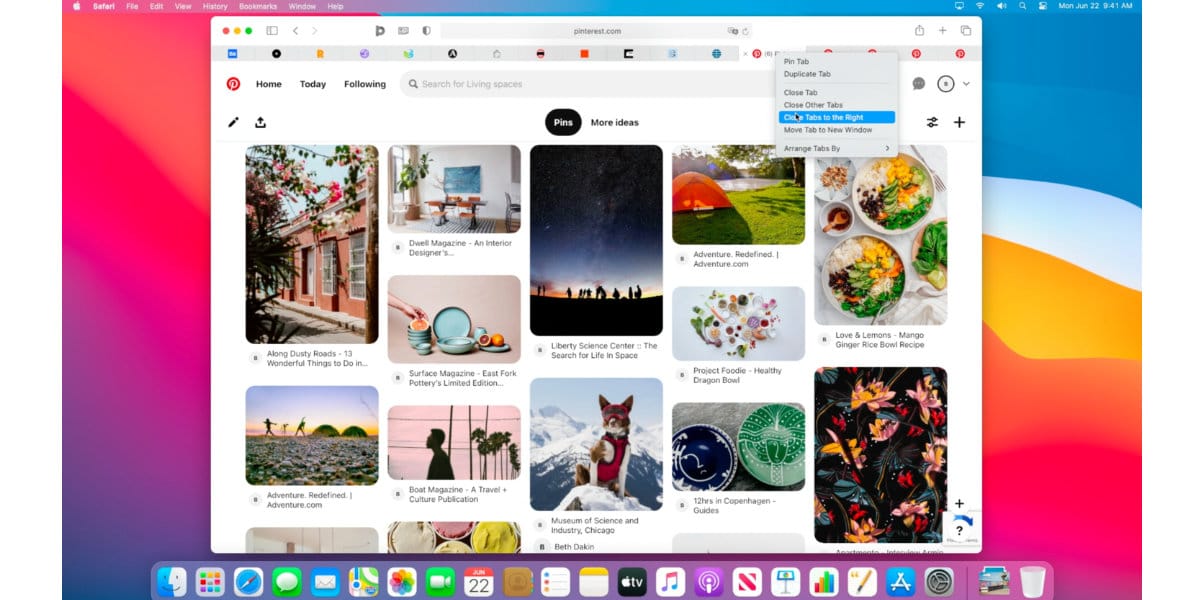
Apple đang thay đổi cách hiển thị các tab trong Safari 15. Trước đây, các tab xuất hiện bên dưới hộp Địa chỉ / Tìm kiếm và Thanh yêu thích. Các tab bây giờ chiếm không gian trong hộp Địa chỉ / Tìm kiếm, cho phép nhiều hơn một trang web hiển thị trên màn hình. Nó có thể hữu ích nếu bạn có mở nhiều tab. Bạn có thể thử tính năng mới này thông qua Xem trước Công nghệ Safari.
Giao diện người dùng mới được bật theo mặc định, nhưng có tùy chọn để chuyển sang bố cục quen thuộc hơn, trong đó hộp Địa chỉ / Tìm kiếm vẫn ở giữa và các tab xuất hiện bên dưới nó. Bạn chỉ cần làm theo các bước sau: Xem> Hiển thị thanh tab riêng biệt và Safari sẽ giống như bạn đã từng biết về vấn đề này.
Trong phiên bản mới này của trình duyệt, bạn có thể lưu các nhóm tab. Để tạo một nhóm tab, Bạn phải nhấp vào menu Tệp và sau đó chọn: Nhóm tab mới với số lượng tab hiện đang mở.
Nếu bạn làm nhấp chuột phải vào một nhóm tab, có một số chức năng rất hữu ích:
- Sao chép các liên kết: Chọn tùy chọn này sẽ tạo ra một danh sách có dấu đầu dòng, siêu liên kết trên khay nhớ tạm. Khi được dán, tên của nhóm tab sẽ xuất hiện trong tiêu đề của danh sách.
- Ở cuối trình đơn nhấp chuột phải là danh sách các trang web trên mỗi tab. Bạn có thể chọn một và nó sẽ tải vào cửa sổ chính.
Ghi chú nhanh
Một cách nhanh chóng để tạo tệp ghi chú khi bạn không sử dụng Ứng dụng ghi chú. Khi được kích hoạt, ứng dụng Notes sẽ nhanh chóng mở ra một tệp mới mà bạn có thể bắt đầu sử dụng ngay lập tức.
Apple đã thêm Quick Note làm tính năng góc trong macOS Monterey. Chúng ta có thể chọn một góc của màn hình và khi chúng ta di chuyển con trỏ đến góc đó, Ghi chú Nhanh sẽ được kích hoạt:
- Chúng tôi mở Tùy chọn hệ thống.
- Chúng tôi nhấp vào cKiểm soát mục nhập.
- Nhấp vào nút Corners ở cuối cửa sổ cấu hình
- Chúng tôi sẽ thấy một hình ảnh đại diện cho màn hình của bạn ở giữa cửa sổ, được bao quanh bởi bốn menu bật lên ở mỗi góc. Chúng tôi chọn một góc mà chúng tôi muốn sử dụng để kích hoạt ghi chú nhanh.
- Chúng tôi nhấp vào menu bật lên góc bạn muốn.
- Chúng tôi chọn Sổ tay.
- Chúng tôi cung cấp cho chấp nhận
Có thể được định cấu hình thành luôn tạo một tệp mới cho các ghi chú hoặc để mở tệp gần đây nhất trong tùy chọn ứng dụng Ghi chú.
Chế độ Tập trung hoặc Chú ý trong phiên bản macOS này
Với Focus on macOS Monterey, chúng tôi có thể định cấu hình nó để không bị gián đoạn bởi tin nhắn tức thì, cuộc gọi và cảnh báo. Điều này sẽ cho phép chúng tôi tập trung vào những gì chúng tôi đang làm trên Mac. Đây là sự mở rộng các tùy chọn ban đầu có sẵn trong tính năng Không làm phiền đã có trong macOS. Làm cách nào để kích hoạt nó ?:
- Trên thanh menu, chúng ta nhấp vào biểu tượng Trung tâm điều khiển. Điều đó cặp công tắc màu đen và trắng.
- Chúng ta có thể nhấp vào Biểu tượng tiêu điểm và điều đó sẽ kích hoạt chức năng cho đến khi bạn hủy kích hoạt nó. Nếu muốn có thêm tùy chọn, chúng ta sẽ phải nhấp vào nhãn Focus hoặc mũi tên.
- Cửa sổ sẽ thay đổi vào cửa sổ Focus.
- Nếu bạn chưa thiết lập hồ sơ, chúng ta có thể chọn một tùy chọn trong tiêu đề Không làm phiền. Nếu bạn có hồ sơ, bạn có thể chọn một trong số đó.
Công cụ có thể được cấu hình để kích hoạt tự động:
- Trong tùy chọn và tiêu điểm của hệ thống thông báo, chúng tôi nhấp vào tab Tiêu điểm.
- Trong cột bên trái là hồ sơ của chúng tôi. Vì tạo một hồ sơ mới, chúng ta nhấp vào nút + ở cuối cột. Một cửa sổ bật lên sẽ xuất hiện với sáu tùy chọn.
- Nếu chúng tôi chọn Tùy chỉnh, chúng ta có thể chọn một màu và biểu tượng để có thể phát hiện nó một cách nhanh chóng. Chúng tôi sẽ phải chỉ định một tên trong trường bên dưới biểu tượng ở trên cùng.
- Chúng tôi nhấp vào thêm vào.
- Chúng tôi cấu hình nó theo ý thích của chúng tôi (cho phép địa chỉ liên hệ cụ thể, ứng dụng cụ thể nào ... vv)
- Trong khung "Kích hoạt tự động », chúng tôi nhấp vào nút +. Một cửa sổ bật lên sẽ xuất hiện và bạn cần chọn một trong ba điều kiện:
- Tự động hóa dựa trên thời gian
- Dựa vào vị trí
- Dựa trên ứng dụng