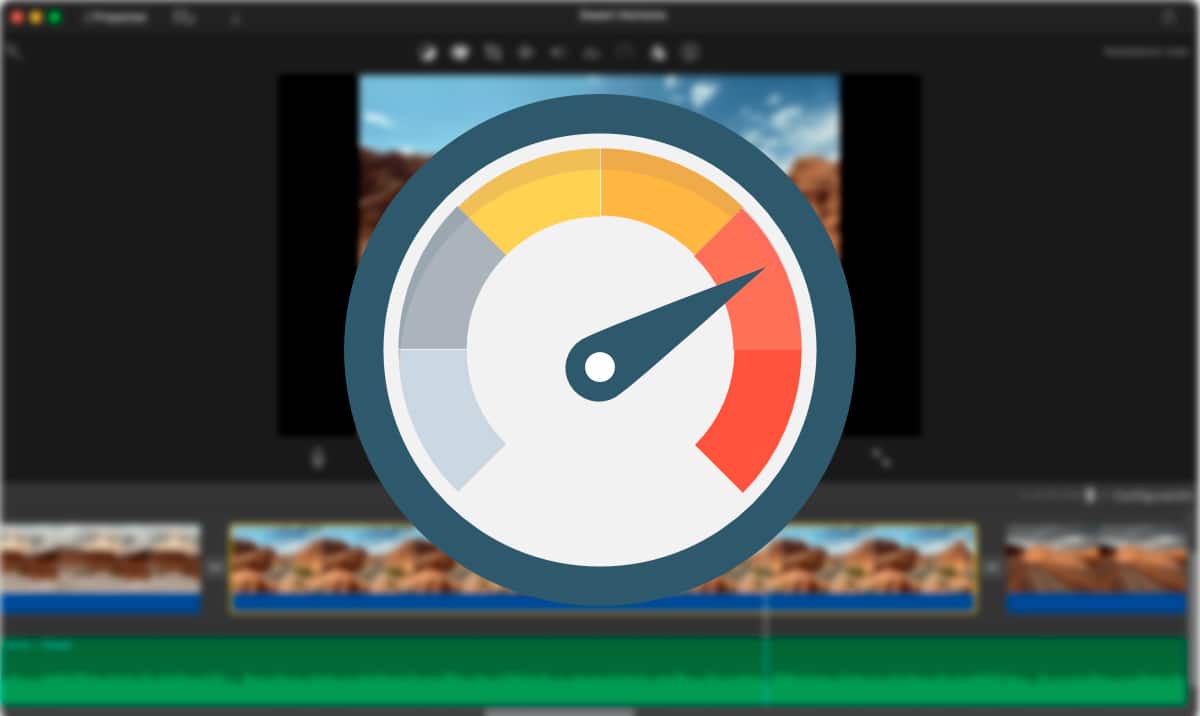
Video gia đình không thể xem được, trừ khi chúng là của riêng họ. Không ai thích đi thăm một người bạn để họ có thể xem tất cả ảnh và video bạn đã chụp trong kỳ nghỉ vừa qua. Khi những video này là của chúng tôi, muốn làm video tóm tắt thì chúng tôi phải canh hàng giờ đồng hồ (tùy theo số lượng video mà chúng tôi đã quay) để tìm được nội dung muốn chia sẻ.
Để làm cho tác vụ này dễ dàng hơn nhiều và trên hết là nhanh hơn, điều tốt nhất chúng tôi có thể làm là đưa video vào máy ảnh nhanh, để dễ dàng tìm thấy chính xác khoảnh khắc chúng tôi muốn thêm vào bộ sưu tập của mình. Nếu bạn muốn biết cách đưa video vào chuyển động nhanh trên Mac, Tôi mời bạn tiếp tục đọc.
Một khía cạnh mà chúng tôi phải tính đến khi đưa video vào chuyển động nhanh là mục đích. Có nghĩa là, nếu chúng ta muốn tăng tốc video chỉ để tìm khoảnh khắc chúng ta muốn đưa vào hoặc nếu ngược lại, chúng ta muốn tăng tốc video và lưu nó như thế này, tức là đã được tăng tốc.
Các video chuyển động nhanh có thể tạo ra, trong nhiều trường hợp, những khoảnh khắc hài hước mà ở tốc độ bình thường, không có ý nghĩa và cũng không phải là ân huệ, vì vậy nếu bạn đã không xem xét tùy chọn này, bạn nên tính đến nó.
iMovie
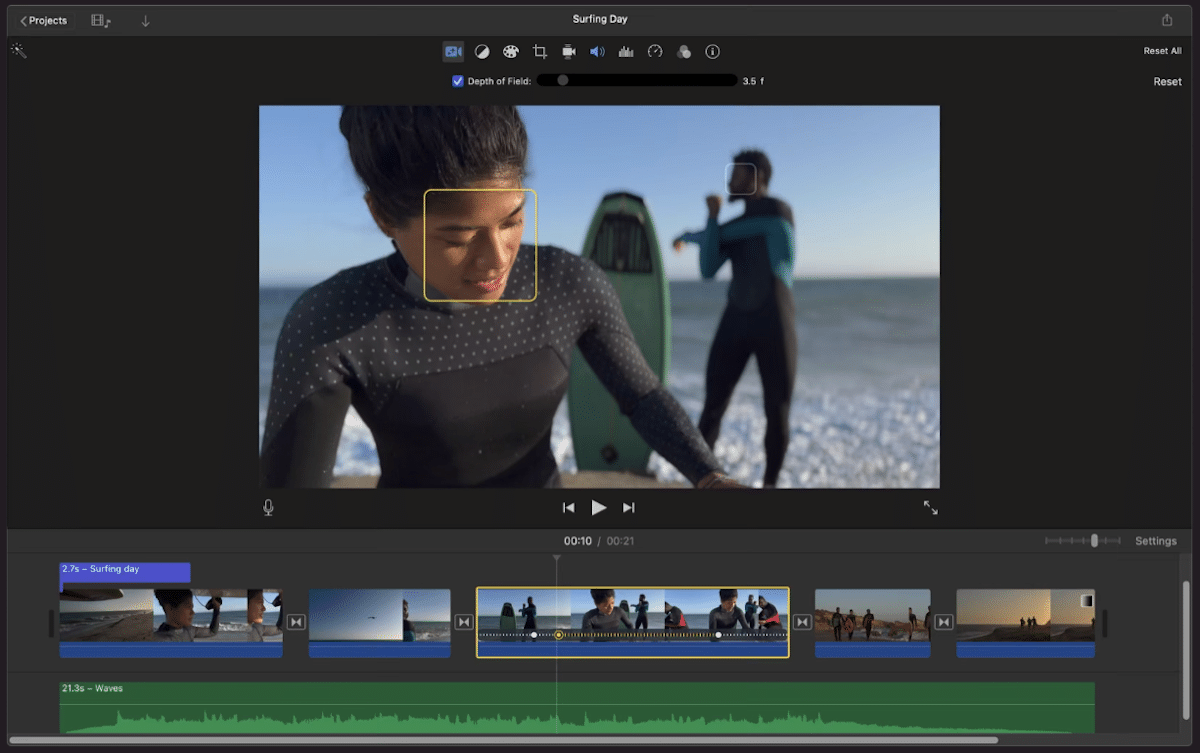
Một lần nữa chúng ta phải nói về iMovie, trình chỉnh sửa video miễn phí của Apple, nếu chúng ta phải làm việc với video. Với iMovie, chúng tôi không chỉ có thể tăng tốc độ phát lại video mà còn chúng tôi có thể lưu các video được tăng tốc để chơi trên bất kỳ trình phát nào.
iMovie cho phép chúng tôi sửa đổi tốc độ của video, được gọi là clip trong ứng dụng, một cách độc lập. Có nghĩa là, không nhất thiết phải sửa đổi tốc độ phát lại độc lập của từng video, xuất nó và thêm nó vào video tóm tắt mà chúng ta đang thực hiện.
Nếu chúng ta muốn sửa đổi tốc độ phát lại của một clip trong iMovie, điều đầu tiên cần làm là chọn clip được đề cập.
Tiếp theo, một menu tùy chọn sẽ được hiển thị, đây là menu cho phép chúng ta thực hiện các thao tác chỉnh sửa với video đó. Trong menu đó, chúng ta phải nhấp vào biểu tượng hiển thị đồng hồ tốc độ và hiển thị tên Tốc độ.
Sau đó, một menu mới sẽ được hiển thị. Trong menu đó, trong tùy chọn Velocidad, chúng tôi phải chơi với các cài đặt khác nhau cho đến khi chúng tôi tìm thấy tốc độ phù hợp mà chúng tôi đang tìm kiếm.
Tất cả những thay đổi chúng tôi thực hiện chúng có thể đảo ngược, mặc dù chúng tôi lưu dự án, vì vậy chúng tôi có thể thử tất cả các tùy chọn mà chúng tôi quan tâm để có thể tăng tốc hoặc làm chậm quá trình phát video.
Khi phát video nhanh hơn, tùy thuộc vào tốc độ đã chọn, âm thanh có thể không được hiểu. Trong những trường hợp này, điều tốt nhất chúng ta có thể làm là xóa âm thanh khỏi video. Chúng tôi cũng có thể thực hiện quá trình này với iMovie mà không cần phải sử dụng đến các ứng dụng của bên thứ ba.
Như tôi đã đề cập ở trên, những thay đổi này sẽ chỉ ảnh hưởng đến clip đã chọn không phải toàn bộ dự án.
Ứng dụng này cũng đNó có sẵn cho cả iPhone và iPad, với chức năng tương tự, vì vậy nếu bạn quay trên iPhone, bạn có thể tăng tốc video trực tiếp trên thiết bị di động của mình mà không cần phải chuyển chúng sang máy Mac.
VLC
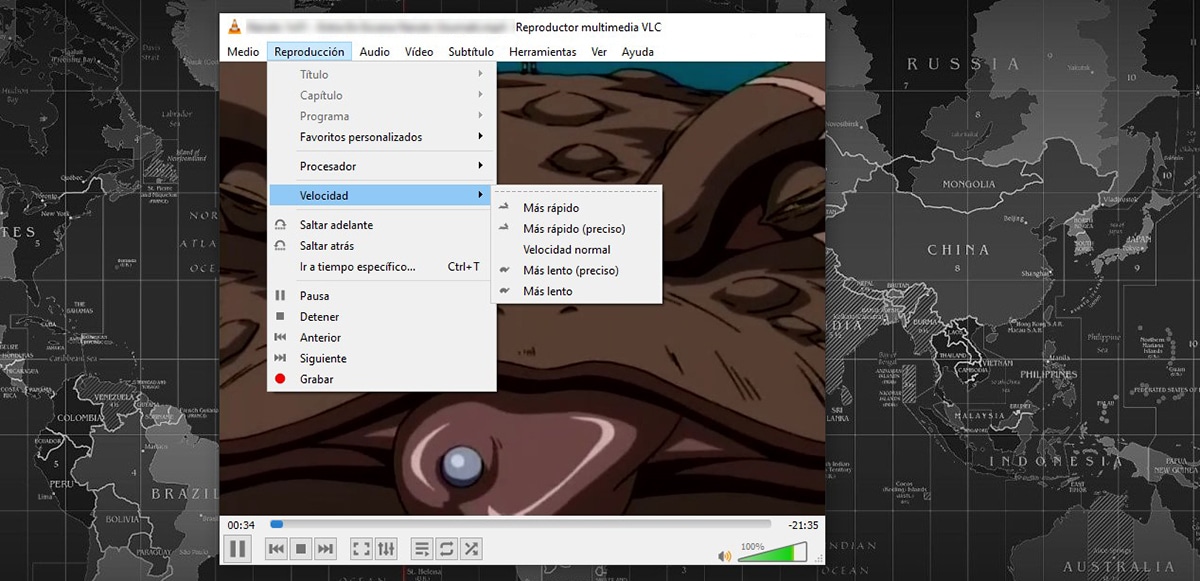
Một lần nữa chúng ta lại nói về VLC, như tôi luôn nói, trình phát video tốt nhất trên thị trường cho mỗi và mọi nền tảng di động và máy tính để bàn trên thị trường, không chỉ vì nó tương thích với mọi định dạng mà còn vì nó hoàn toàn miễn phí và là mã nguồn mở.
VLC là một tất cả trong một. Ngoài việc cho phép chúng tôi phát bất kỳ tệp video hoặc nhạc nào, nó cũng tích hợp các chức năng bổ sung như khả năng xóa âm thanh khỏi video, tải xuống video YouTube...
Về các tùy chọn phát lại, VLC cho phép chúng tôi tăng tốc độ phát lại video, mặc dù chúng tôi không thể xuất kết quả thành tệp như thể chúng tôi có thể làm với iMovie, vì vậy ứng dụng này lý tưởng để tìm trong các clip của video mà chúng tôi đã quay và chúng tôi muốn đưa vào video tóm tắt.
đến tăng tốc độ phát lại video qua VLC, chúng tôi phải thực hiện các bước mà tôi chỉ cho bạn dưới đây:
- Khi chúng tôi đã mở video bằng ứng dụng hoặc từ ứng dụng, chúng tôi chuyển đến menu Sinh sản được tìm thấy ở đầu ứng dụng.
- Trong menu này, chúng tôi tìm kiếm tùy chọn Velocidad và chọn Nhanh hơn hoặc Nhanh hơn (chính xác). Tùy chọn cuối cùng này cho phép chúng ta điều chỉnh tốc độ phát nhanh hơn hoặc chậm hơn.
Bạn có thể tải xuống VLC hoàn toàn miễn phí cho macOS qua liên kết này.
Cắt dễ thương
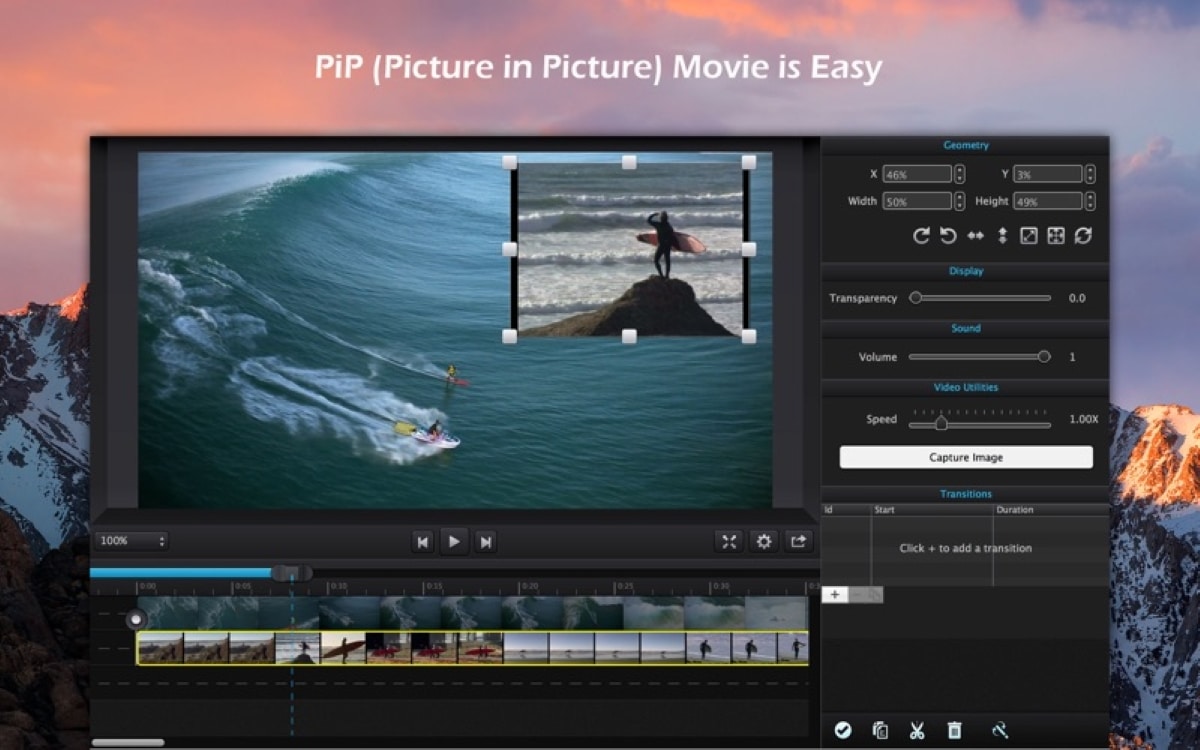
Một trình chỉnh sửa video khác mà chúng tôi cũng đã đề cập trong Soy de Mac trước đây chúng ta có thể sử dụng để chỉnh sửa video nếu máy Mac của chúng tôi không tương thích với iMovie thì đó là Cute Cut, đó là Cắt dễ thương. Ứng dụng này, trong phiên bản miễn phí, cho phép chúng tôi sửa đổi tốc độ phát lại video.
iMovie yêu cầu macOS 11.5.1 để tận hưởng tất cả các chức năng mà nó cung cấp, tuy nhiên, chúng tôi có thể tải xuống các phiên bản cũ hơn trên các máy tính được quản lý bởi các phiên bản trước, nhưng có giới hạn.
Ví dụ: nếu nhóm của bạn có tuổi đời vài năm, hơn một thập kỷ, thì có khả năng là không thể tải xuống iMovie không có phiên bản nào của nó.
Cute Cut, hoạt động trên OSX 10.9, như chúng ta có thể thấy trong mô tả, một phiên bản đã được tung ra thị trường cách đây hơn 20 năm.
đến sửa đổi tốc độ phát lại video với Cute Cut, chúng tôi phải thực hiện các bước mà tôi chỉ cho bạn dưới đây:
- Để tăng tốc hoặc làm chậm quá trình phát lại video với Cute Cut, chúng ta phải, như với iMovie, chọn đoạn video mà chúng tôi muốn tăng tốc.
- Tiếp theo, chúng ta đi đến trên cùng bên phải của ứng dụng, nơi hiển thị tất cả các điều chỉnh mà chúng ta có thể thực hiện với clip đã chọn.
- Trong phần này, tìm kiếm bộ chọn hiển thị bên cạnh từ Tốc độ và di chuyển nó sang phải để tăng tốc độ phát lại.
Như với iMovie, với Cute Cut, chúng ta có thể sửa đổi tốc độ phát lại của từng video hoặc clip theo một cách độc lập, mà không ảnh hưởng đến toàn bộ video.
Hạn chế mà chúng tôi tìm thấy trong phiên bản miễn phí là chúng tôi chỉ có thể chỉnh sửa video có độ dài tối đa là 60 giây và một hình mờ được bao gồm.