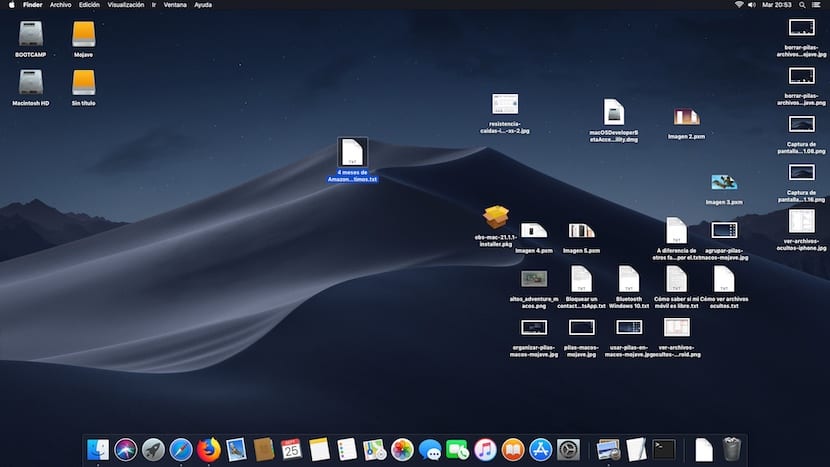
Kể từ thứ Hai tuần trước, phiên bản macOS mới dành cho máy tính Mac, có mặt trên thị trường từ năm 2012, hiện có sẵn với tên Mojave. TRONG Soy de Mac, chúng tôi đã thực hiện nhiều hướng dẫn khác nhau để hiển thị các chức năng chính là gì những gì phiên bản mới này cung cấp cho chúng tôi và cách chúng hoạt động.
Không nghi ngờ gì nữa, một trong những chế độ thu hút sự chú ý nhất trong WWDC 2018, nơi macOS Mojave được giới thiệu, là chế độ tối, chế độ tối rất dễ kích hoạt như chúng tôi giới thiệu cho bạn trong bài viết này. Một sự mới lạ khác, đặc biệt cho những người vô tổ chức nhất trong các ngăn xếp tệp hoặc ngăn xếp hàm bằng tiếng Anh.
Chức năng này tự động xử lý xếp tất cả các tệp trên màn hình tùy thuộc vào loại tệp đó. Theo cách này, bằng cách kích hoạt chức năng này, vốn đã bị vô hiệu hóa, chúng ta có thể nhanh chóng dọn dẹp màn hình của mình bằng cách nhóm tất cả các tệp lại với nhau thành đống.
Al nhấp vào từng chồng tệp, tất cả những thứ được xếp chồng lên nhau đều được hiển thị để chúng tôi có thể tương tác với chúng như thể chúng chưa được nhóm lại. Nếu bạn muốn kích hoạt chức năng này, thì chúng tôi sẽ hướng dẫn bạn cách thực hiện.
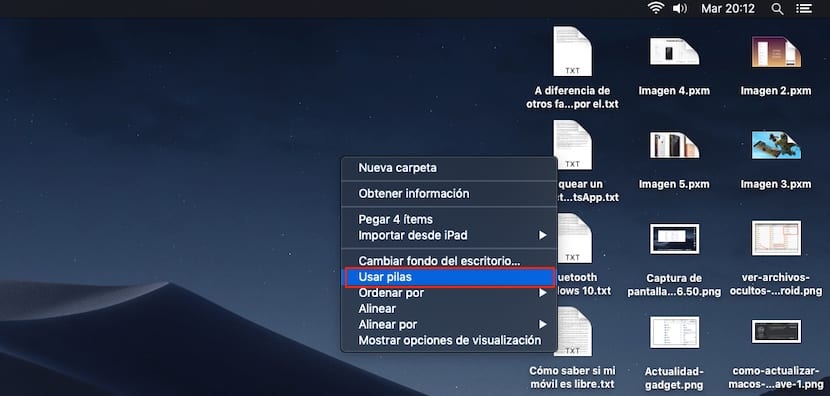
Nếu chúng ta đã có một lượng lớn tệp trên màn hình của mình, chúng ta chỉ cần chuyển đến một khoảng trống trên màn hình, nhấn nút chuột phải hoặc nhấp bằng hai ngón tay nếu chúng ta sử dụng bàn di chuột và nhấn tùy chọn Sử dụng pin.

Khi đó, chúng ta sẽ xem cách tất cả các tệp sẽ được nhóm thành đống, tùy thuộc vào loại tệp của chúng. Trong trường hợp của tôi, như bạn có thể thấy trong hình trên, macOS đã nhóm các tệp thành tài liệu, hình ảnh, ảnh chụp màn hình và hơn thế nữa. Các ngăn xếp được tạo theo chiều dọc và chúng tôi không thể di chuyển chúng xung quanh màn hình, một chức năng mà Apple có thể bổ sung trong các bản cập nhật trong tương lai.
Nếu chúng tôi muốn tất cả các tệp trở lại vị trí ban đầu của họChúng ta chỉ cần thực hiện quy trình ngược lại và bỏ chọn tùy chọn Sử dụng pin. Khi đó, tất cả các tệp sẽ trở về vị trí ban đầu
Cách nhóm các ngăn xếp
Như tôi đã nhận xét ở trên, một trong những chức năng mà macOS nên bao gồm trong các bản cập nhật trong tương lai là khả năng có thể di chuyển pin chúng tôi tạo ra xung quanh bàn làm việc, vì chúng chỉ được đặt ở phía bên phải của màn hình ở vị trí thẳng đứng, điều gì đó có thể không thích hợp nhất đối với nhiều người dùng và họ thích đặt chúng ở đầu màn hình theo chiều ngang.
Trong khi đó là sự thật, rằng pin tùy chọn không có cấu hình bổ sung, macOS cung cấp cho chúng tôi một loạt các cài đặt để chúng tôi có thể sắp xếp nội dung được hiển thị trong chúng. Sau khi pin được kích hoạt trong macOS, chúng tôi nhấn lại bằng nút chuột phải hoặc bằng hai ngón tay nếu chúng tôi sử dụng bản nhạc để truy cập menu nơi chúng tôi kích hoạt lại.
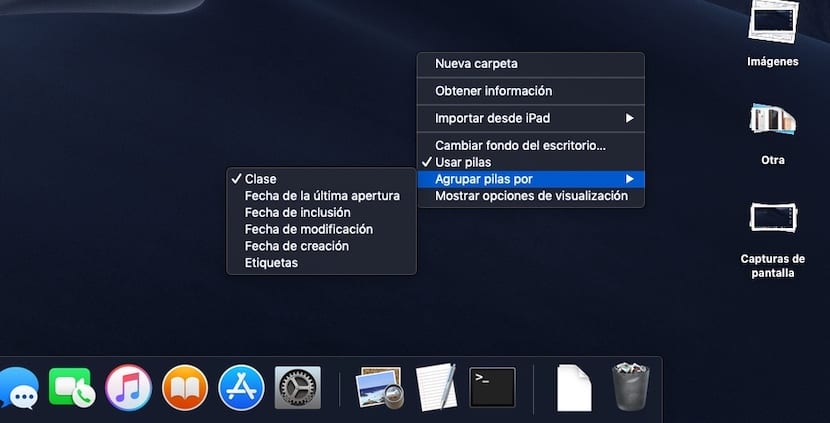
Ngay phía dưới cùng là một tùy chọn mới có tên là Group Stacks By. Các tùy chọn mà macOS cung cấp cho chúng tôi tổ chức ngăn xếp với:
- Lớp học
- Ngày khai trương cuối cùng
- Ngày bao gồm
- Ngày sửa đổi
- Ngày tạo
- thẻ
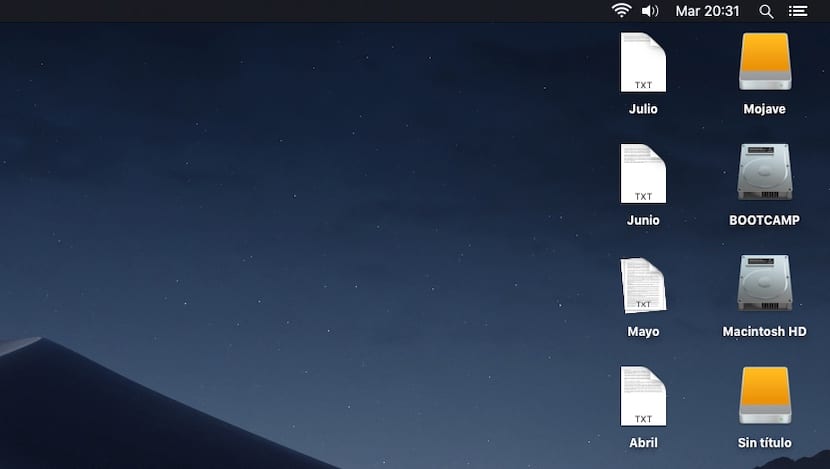
Ví dụ: khi bạn nhấp vào Ngày mở cuối cùng, macOS sẽ hiển thị các ngăn xếp được tổ chức tùy thuộc vào tháng hoặc ngày mà chúng được mở lần cuối cùng. Bằng cách này, việc truy cập các tài liệu mới nhất mà chúng tôi đã tạo và lưu trữ trên máy tính macOS của chúng tôi dễ dàng hơn nhiều.
Nếu chúng tôi sử dụng các nhãn cho, pin sẽ được hiển thị theo các nhãn mà chúng tôi đã phân loại tệp, để có thể truy cập tệp nhanh hơn theo phân loại hoặc nhãn của chúng tôi.
Cách xóa ngăn xếp tệp
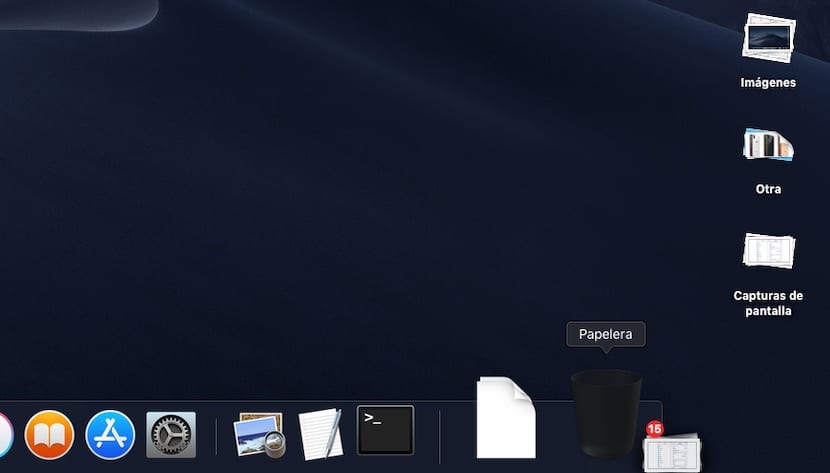
Vì Apple cung cấp cho chúng tôi một tùy chọn để nhóm các loại tệp khác nhau mà chúng tôi đã đặt trên máy tính để bàn lại với nhau, cho phép chúng tôi xóa chúng cùng nhau, một lựa chọn được đánh giá cao, đặc biệt nếu cuối cùng chúng tôi đã quyết định đặt hàng trên bàn làm việc của mình.
Để xóa các ngăn xếp tệp mà macOS đã tạo khi kích hoạt chức năng này, chúng ta chỉ cần di chuyển chồng tệp vào thùng rác. Khi cố gắng khôi phục các tệp từ thùng rác, nếu đúng như vậy, chúng sẽ không được nhóm lại, vì vậy chúng tôi sẽ phải lần lượt kiểm tra xem tệp nào chúng tôi muốn khôi phục hoặc trả tất cả về máy tính để bàn và kiểm tra pin. đã tạo tùy chọn này, nếu chúng tôi vẫn kích hoạt nó trên máy tính của mình.
Máy Mac của tôi không tương thích với macOS Mojave nhưng tôi muốn sử dụng ngăn xếp tệp
Như tôi đã đề cập ở phần đầu của bài viết này, Apple đã loại bỏ bản cập nhật này cho tất cả các thiết bị trước năm 2011 (bao gồm), là mô hình tương thích duy nhất mà công ty tung ra từ năm 2012. Nếu bạn muốn tận hưởng chức năng này, nhưng bạn có một máy Mac không được coi là trong số các thiết bị không tương thích, đồng nghiệp của tôi, Jordi đã xuất bản một bài báo vài ngày trước, nơi chúng tôi chỉ cho bạn làm thế nào chúng ta có thể cài đặt nó để tận dụng các tính năng mới.
Nếu bạn không có thời gian hoặc không muốn phức tạp hóa cuộc sống của mình một chút để tận dụng các tính năng mới mà macOS Mojave cung cấp cho chúng tôi, bạn nên kiên nhẫn một chút, bởi vì chắc chắn một số nhà phát triển khởi chạy một ứng dụng cho phép bạn sử dụng chức năng này và nó có thể sẽ thêm các tính năng tùy chỉnh mới vốn không có sẵn.
Cách cập nhật macOS Mojave từ đầu
Vâng, vẫn còn bạn chưa quyết định cài đặt phiên bản macOS mới nhất có sẵn cho máy Mac tương thích, một lần nữa, đồng nghiệp của tôi, Jordi đã tạo ra một hướng dẫn tuyệt vời, nơi chúng tôi chỉ cho bạn tất cả các bước cần làm theo để thực hiện cài đặt macOS Mojave hoàn toàn sạch sẽ.
Nhờ iCloud, việc sao lưu tất cả các tệp của chúng tôi rất dễ dàng. Ngoài ra, luôn luôn nên cài đặt hoàn toàn sạch sẽ của mỗi phiên bản mới của hệ điều hành, bất kể chúng ta đang nói về máy tính hay thiết bị di động.
