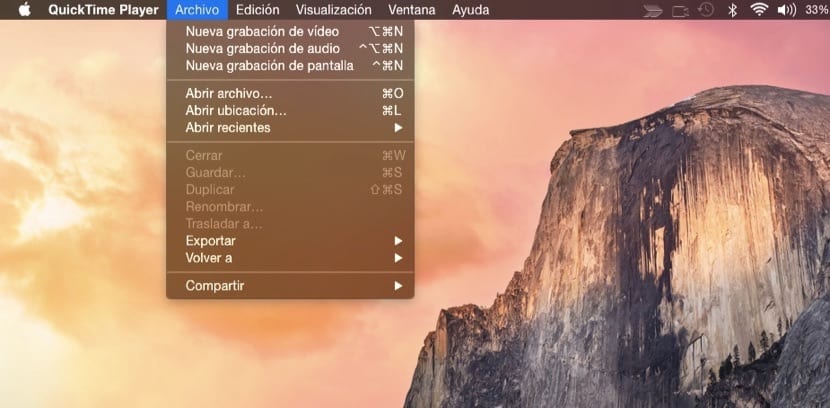
Chúng tôi tiếp tục giới thiệu những tin tức nhỏ về việc ra mắt iOS 8 và OS X 10.10 mới Yosemite tiếp tục được coi là sự thật bởi công ty California. Họ đã cung cấp cho cả hai hệ thống những khả năng mà người dùng đã yêu cầu trong một thời gian dài và giờ đây, chúng trở thành tiêu chuẩn trong các hệ thống này.
Trong trường hợp này, chúng tôi đang nói về nhu cầu cấp thiết mà nhiều người dùng ghi lại những gì xảy ra trên màn hình của một thiết bị iOS nhất định, có thể là iPhone, iPad hoặc iPod touch.
Từ trước đến nay, những người dùng muốn ghi lại màn hình thiết bị iOS của mình, phải sử dụng các ứng dụng của bên thứ ba cho phép họ thực hiện việc này mà không gặp quá nhiều phức tạp. Giờ đây, sau vài năm, Apple đã cung cấp cho mọi người không chỉ khả năng ghi lại màn hình của máy Mac với OS X mà còn có thể ghi lại những gì xảy ra trên màn hình của iPhone, iPad hoặc iPod touch.
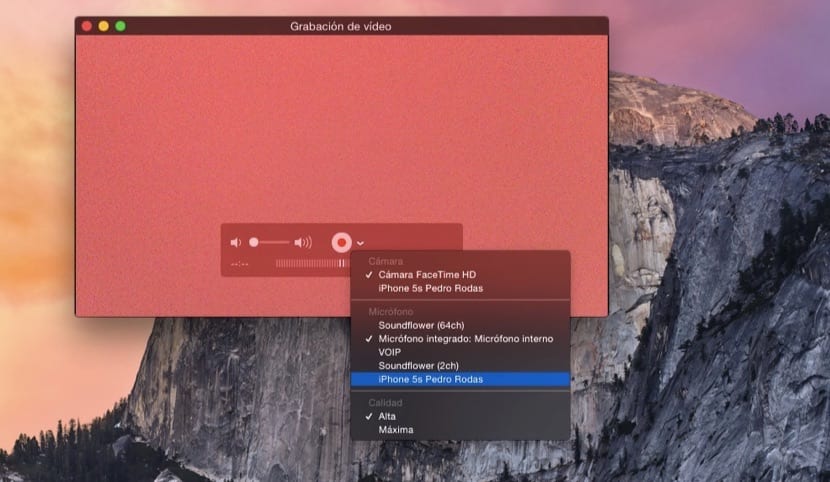
Để làm được điều này, chúng ta phải sử dụng QuickTime của ứng dụng OS X. Đây là một ứng dụng, dành cho những người mới tham gia vào thế giới của quả táo, chăm sóc việc tái tạo các video trong hệ thống, tức là có tính đến định dạng của chúng, vì nó không tái tạo tất cả chúng trước nếu chúng ta không thực hiện một số điều chỉnh.
Bây giờ, cũng giống như nó đã xảy ra với khả năng có thể quay video những gì đã xảy ra trên màn hình Mac, chúng tôi có thể ghi lại trong video những gì xảy ra trên màn hình thiết bị di động của chúng tôi. Đối với điều này, chúng tôi sẽ làm việc giống như cách ghi lại màn hình Mac, chúng tôi sẽ làm theo các bước sau:
- Chúng tôi mở QuickTime và sau đó chúng tôi đi đến menu trên cùng và nhấp vào Tệp> Quay video mới.
- Bây giờ là lúc chúng ta phải nói với ứng dụng rằng những gì chúng ta muốn ghi lại là những gì xảy ra trên màn hình, chẳng hạn như iPhone của chúng ta. Để làm điều này, trước tiên chúng ta phải kết nối iPhone với máy Mac thông qua cáp mà nó mang theo để sạc chúng hoặc để đồng bộ hóa qua cáp.
- Sau khi yêu cầu quay video mới, một cửa sổ được hiển thị trong đó ban đầu chúng ta có thể xem camera iSight của chúng ta đang nhìn thấy gì, đó là khuôn mặt của chúng ta, heh heh
- Trong cửa sổ QuickTime mà chúng tôi đã mở, bên cạnh biểu tượng ghi màu đỏ, chúng ta thấy một ngày nhỏ đi xuống cho phép chúng ta mở menu thả xuống nơi chúng tôi có thể chọn thiết bị mà chúng tôi đã kết nối bằng cáp.
- Vào thời điểm đó, kích thước của video được điều chỉnh theo màn hình của iPhone và cho chúng tôi biết điều gì sẽ xảy ra trên màn hình của bạn. Chúng ta có thể đặt nó theo chiều dọc và chiều ngang, thu được hai loại video khác nhau. Chúng tôi cũng có thể ghi lại những gì chúng tôi nói hoặc những gì được phát qua loa của iPhone.
Như bạn có thể thấy, đó là một cách rất đơn giản để tạo hướng dẫn giải thích một điều nào đó cho ai đó và gửi nó nhanh chóng qua email. Từ giờ, ghi màn hình iPhone của bạn trở nên dễ dàng hơn bao giờ hết. Nó sẽ đủ để chúng tôi rõ ràng về những gì chúng tôi muốn quay, chuẩn bị các ứng dụng và tệp để hiển thị trong video đó và sau đó kết nối thiết bị với máy Mac để có thể chọn nó từ danh sách mà chúng tôi nhận xét.
Hãy nhớ rằng sau này, video đó có thể được chỉnh sửa trong iMovie để đưa nó vào trong một hướng dẫn mở rộng hơn hoặc để có thể thêm các hiệu ứng vô tận, do đó nhận được một số hướng dẫn rất trau chuốt và hoàn thiện tốt. Không còn phải kiểm tra nhiều ứng dụng để ghi lại màn hình iPhone, iPad hoặc iPod touch của chúng tôi. Với tính năng QuickTime mới, chỉ trong vài bước, chúng tôi sẽ có được kết quả ngang bằng nếu không muốn nói là tốt hơn những gì chúng tôi đã đạt được với các ứng dụng của bên thứ ba.
Đừng chờ đợi gì nữa và nếu bài viết này thu hút sự chú ý của bạn, hãy bắt đầu làm việc và bắt đầu ghi lại màn hình của bạn.
Thể loại !!
Chà, với iPad 2, anh ấy sẽ không để tôi làm điều đó
Sergio, nó chỉ hoạt động với các thiết bị sử dụng cáp sét.
Đây là chương trình quay video từ màn hình ipad http://www.youtube.com/watch?v=BUTveZbjGPk