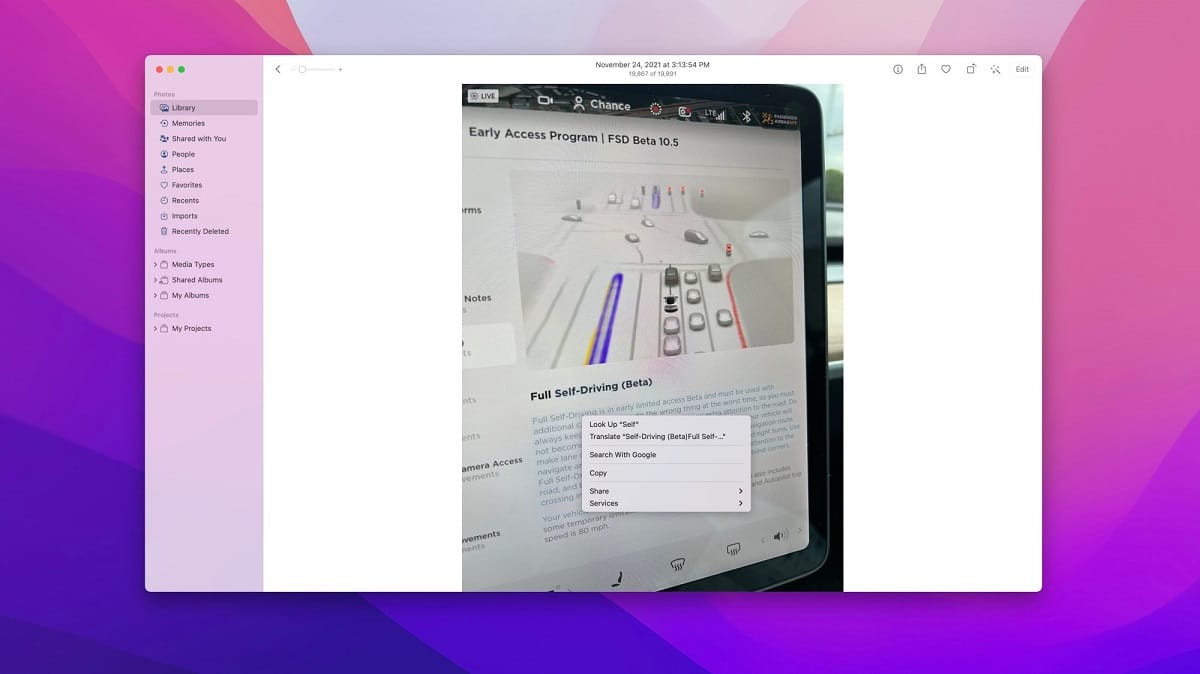
Một trong những tính năng mới được thêm vào iOS là Live Text. Một đường chuyền thực sự. Nếu bạn đã thử nó rồi, bạn sẽ biết. Nếu bạn chưa làm điều đó, tôi khuyến khích bạn làm điều đó và bạn sẽ thấy như thế nào bằng cách hướng máy ảnh vào bất kỳ văn bản nào, văn bản đó sẽ được chụp và sau đó bạn có thể sao chép mọi thứ hoặc chọn một phần của nó và sử dụng nó cho những gì phù hợp với bạn nhất. Thật hợp lý khi sử dụng nó trên iPhone nhưng trên cả máy Mac. Tìm hiểu cách sử dụng tính năng này trên máy tính Apple của bạn.
Văn bản trực tiếp về cơ bản nhận dạng văn bản trong hình ảnh và làm cho nó tương tác, giống như văn bản truyền thống.
Trước khi bắt đầu, hãy nhớ rằng khi Apple lần đầu tiên công bố Live Text cho macOS Monterey tại WWDC vào tháng XNUMX, cho biết tính năng này sẽ chỉ khả dụng trên máy Mac có bộ vi xử lý Apple Silicon. Sau đó, trong chu kỳ thử nghiệm beta vào mùa hè, nó cũng mở rộng tính khả dụng cho các máy Mac do Intel cung cấp.
Điều này có nghĩa là Live Text có sẵn trên bất kỳ máy Mac nào có thể chạy macOS Monterey. Điều này bao gồm các mẫu MacBook Air có từ năm 2015, các mẫu MacBook Pro từ 2015, MacBook 12 inch từ 2016 và 2017, iMac Pro, các mẫu iMac từ 2015 trở lên, mac mini từ 2014 trở lên và Mac Pro từ 2013 và 2019 . Hiện tại, Live Text hỗ trợ tiếng Anh, tiếng Trung, tiếng Pháp, tiếng Ý, tiếng Đức, tiếng Bồ Đào Nha và tiếng Tây Ban Nha.
Trong macOS Monterey, tính năng Live Text hoạt động trong ứng dụng Ảnh, Safari, Quick Look và giao diện ảnh chụp màn hình. Chúng ta có thể mở một hình ảnh trong ứng dụng Photos và Live Text sẽ kích hoạt để nhận dạng bất kỳ văn bản nào trong hình ảnh và cho phép bạn tương tác với nó. Không cần mở máy ảnh. Theo Apple:
Văn bản bây giờ là hoàn toàn tương tác trên tất cả ảnh của bạn, vì vậy bạn có thể sử dụng các tính năng như sao chép và dán, tìm kiếm và dịch. Live Text hoạt động trong Ảnh, Ảnh chụp màn hình, Xem nhanh và Safari.
Những gì chúng ta phải làm chỉ đơn giản là di chuyển con trỏ trên văn bản như cách bạn văn bản trong tài liệu Pages hoặc Word. Khi bạn đã đánh dấu văn bản được đề cập, chúng ta có thể sao chép / dán nó. Chúng ta cũng có thể nhấp chuột phải vào nó để sử dụng các chức năng tìm kiếm hoặc dịch. Mặc dù chúng ta không thể quên về chức năng tìm kiếm trực quan mới.
Dễ dàng đúng. Nó tự động. Máy Mac của chúng tôi nhận dạng văn bản cho chúng tôi, nhưng chúng tôi là những người phải sử dụng ứng dụng thực sự rất chức năng.