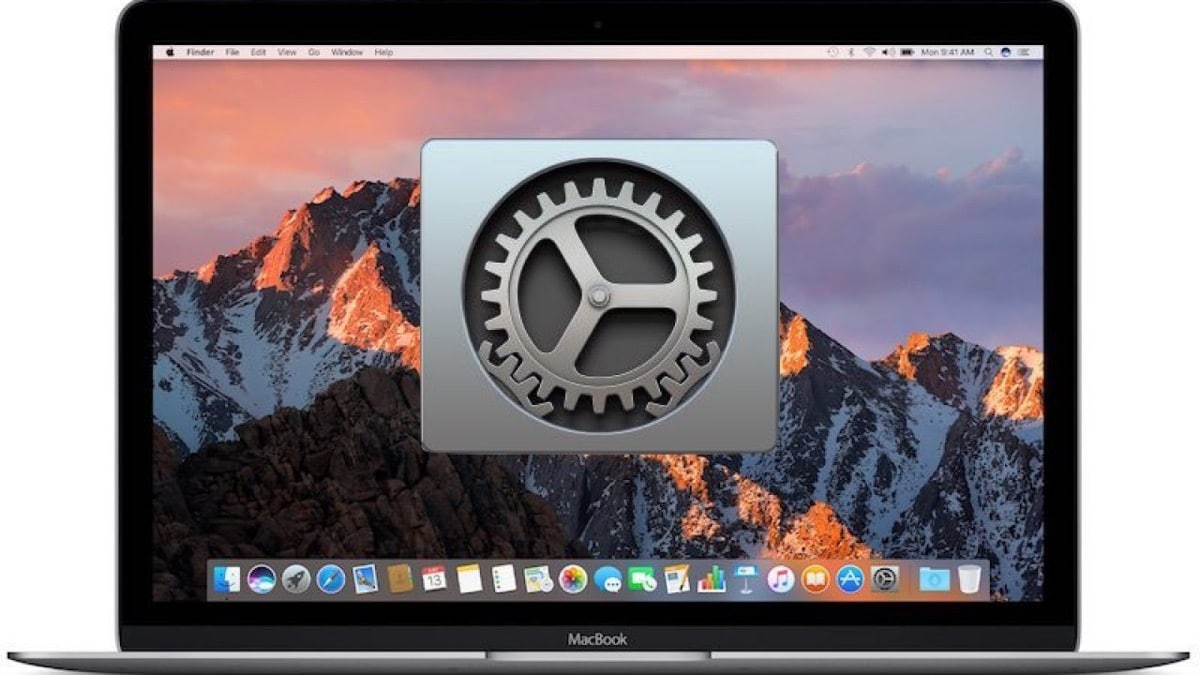
Một trong những tùy chọn mà chúng tôi có sẵn trong macOS là thu nhỏ cửa sổ, ứng dụng hoặc công cụ bằng một cú nhấp đúp. Theo nghĩa này, với hướng dẫn nhỏ này, chúng tôi sẽ có thể thu nhỏ cửa sổ một cách nhanh hơn và dễ dàng hơn nhiều.
Nhiều người dùng vẫn sử dụng nút màu cam cho việc này và việc nhấp vào bất kỳ đâu trên thanh tiêu đề để làm việc này đơn giản hơn nhiều. Vì vậy, chúng ta hãy xem các bước chúng tôi phải thực hiện để kích hoạt chức năng này mà chúng tôi tìm thấy trong tất cả các phiên bản của macOS, mới nhất và cũ nhất.
Vì vậy, chúng ta hãy bắt đầu kinh doanh. Điều đầu tiên chúng ta phải làm là truy cập vào Tùy chọn hệ thống và khi vào bên trong, chúng tôi phải truy cập tùy chọn Dock:
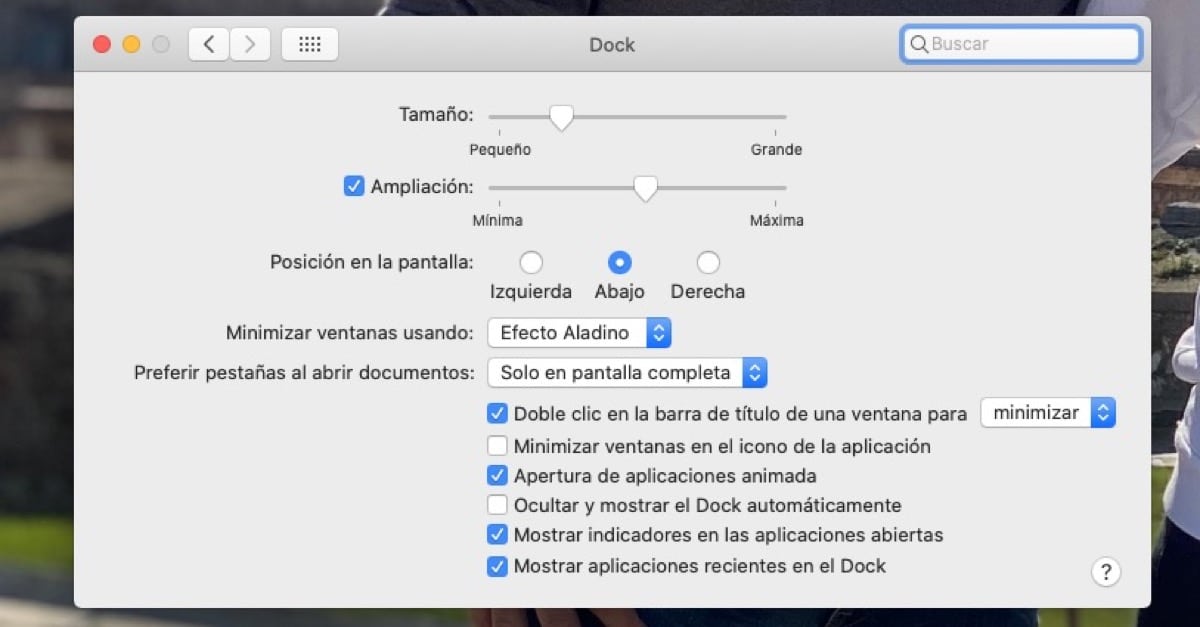
Như bạn có thể thấy trong hình trên, có một số tùy chọn có sẵn trong menu này và ngay bây giờ chúng tôi chỉ quan tâm đến tùy chọn đầu tiên bên dưới «Nhấp đúp vào thanh tiêu đề của cửa sổ để ...» Và trong trình đơn thả xuống nhỏ này, chúng ta phải nhấp vào «Thu nhỏ».
Bây giờ khi chúng ta nhấp vào bất kỳ đâu trên thanh trên cùng hai lần, cửa sổ sẽ thu nhỏ nhanh chóng và dễ dàng. Sẽ không còn cần thiết phải nhấp vào nút màu cam để làm như vậy và theo cách này, chúng tôi có thể làm việc hiệu quả hơn với máy Mac của mình. Phần mà chúng tôi phải nhấp, ví dụ như trong Safari, là khu vực nằm ngay trên các cạnh của hộp. url, nhấp vào bất kỳ đâu trên thanh này sẽ thu nhỏ cửa sổ vào Dock của chúng tôi.