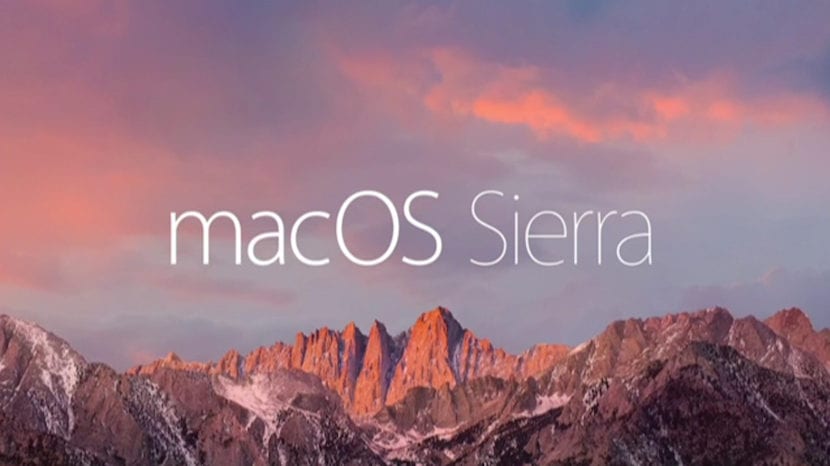
Khi bạn truy cập vào hệ điều hành Mac, một trong những điều khiến bạn ngạc nhiên là không có tùy chọn cắt một tập tin từ một vị trí để có thể gắn nó vào một cái khác. Trong Windows nếu có khả năng cắt các tệp từ một nơi và sau đó dán chúng vào vì vậy quá trình này có vẻ đơn giản hơn trên Mac.
Tại sao dễ dàng hơn? Bởi vì trên Mac, việc chúng ta phải làm là sao chép tệp gốc, sau đó dán nó vào vị trí mới và cuối cùng quay lại vị trí đầu tiên và xóa tệp không mong muốn.
Như bạn có thể thấy, nó hoạt động rất khác so với những gì chúng ta có trong các hệ thống khác như Windows. Bây giờ, tùy chọn cắt này không khả dụng trực tiếp không có nghĩa là nó không thể được thực hiện với một quy trình thay thế và đó là trong hệ thống máy tính của Apple, một phím tắt đã được thiết lập cho phép tác dụng tương tự nhưng không cần cắt hoặc dán, chỉ đơn giản là thủ tục "Di chuyển" đã được thực hiện.
Khi bạn chọn một tệp, nếu trước khi bạn bắt đầu di chuyển nó bạn nhấn phím «lệnh ⌘», bạn sẽ thấy rằng khi thả tệp vào vị trí mới, điều bạn sẽ làm là chuyển động của nó biến mất khỏi vị trí ban đầu. Bạn sẽ thực hiện cắt và dán một cách bí mật. Đây là một cách rất đơn giản để khôi phục cử chỉ cắt và dán các tệp tin giữa các vị trí trong hệ thống.
Bạn cũng có thể làm điều đó bằng các phím tắt: CMD + C để sao chép tệp và CMD + ALT + V dán và di chuyển tệp đến đích cuối cùng
Bình luận rất hay và hữu ích. Cảm ơn Mauricio
Không phải dễ dàng hơn khi nói rằng chỉ cần kéo tệp từ cửa sổ Finder này sang cửa sổ khác là đủ? Nó trực quan hơn nhiều so với Windows cut-paste.
Tôi đã làm việc với Mac trong 15 năm và chưa bao giờ sao chép hoặc cắt các tệp tin. Bạn kéo chúng và đi. Và với các phím cmd, điều khiển và tùy chọn, bạn có thể chọn di chuyển, sao chép hoặc tạo bí danh.
Tôi đã đưa ra nhận xét và có vẻ như nó chưa được gửi. Tôi đặt lại:
Tôi bổ sung thêm thông tin:
Kéo giữa hai cửa sổ Finder: Di chuyển (cắt và dán trong Windows)
Kéo giữa hai cửa sổ Finder + tùy chọn (alt): Sao chép (sao chép và dán trong Windows)
Kéo giữa hai cửa sổ Finder + tùy chọn (alt) + cmd (⌘): Bí danh (phím tắt trên Windows)
Kéo đến một biểu tượng từ Dock: Mở tệp đó bằng ứng dụng đó (mở bằng Windows). Nếu ứng dụng và loại tệp tương thích, biểu tượng ứng dụng sẽ tối.
Lưu ý 1: Bạn phải nhấn phím trong khi kéo, không phải trước đó. Và bạn không cần phải thả nó cho đến sau khi bạn thả tệp vào vị trí mới.
Lưu ý 2: Trong khi tệp đang được kéo, có thể nhấn các phím khác nhau và con trỏ sẽ thay đổi để cho biết điều gì sẽ xảy ra: Khi di chuyển, nó là con trỏ bình thường, khi sao chép xuất hiện dấu “+” và mũi tên xuất hiện khi tạo bí danh .
Lưu ý 3: Nếu bạn hối tiếc khi kéo tệp, bạn có thể nhấn phím thoát để hủy hoặc thả (các) tệp vào thanh menu (ở trên cùng).
Lưu ý 4: Điều này cũng có thể được thực hiện trong Windows, sự khác biệt là các phím được nhấn là khác nhau.
Lưu ý 5: Những gì bài báo nói về "nếu trước khi bắt đầu di chuyển, bạn nhấn phím lệnh ⌘" là một lỗi. Nhấn phím đó trước khi kéo tệp không có tác dụng gì.
Tôi nghĩ điều này trực quan hơn và nhanh hơn nhiều: Bạn nhấp vào tệp và không giải phóng nó, bạn đưa nó đến nơi bạn muốn và thả chuột, tổng cộng là một lần nhấp và một lần di chuyển chuột. Nó dễ dàng hơn so với việc sử dụng phím tắt ("cmd + c" và "cmd + v") và nhanh hơn nhiều so với việc sử dụng các menu khái niệm, bao gồm nhiều lần nhấp chuột và cuộn hơn: Nhấp chuột phải, cuộn đến "Sao chép" trong menu ngữ cảnh, nhấp vào "Sao chép", di chuyển đến vị trí mới, nhấp chuột phải, di chuyển đến "Dán" trong vị trí mới, nhấp vào "Dán".
Để biết thêm thông tin:
Kéo giữa hai cửa sổ: Di chuyển (cắt dán trong Windows)
Kéo giữa hai cửa sổ + tùy chọn (alt): Sao chép (sao chép-dán trong Windows)
Kéo giữa hai cửa sổ + tùy chọn (alt) + cmd (⌘): Bí danh (phím tắt trên Windows)
Kéo tệp vào ứng dụng trên thanh dock để mở bằng ứng dụng đó (mở bằng Windows), biểu tượng ứng dụng sẽ bị mờ nếu nó hỗ trợ loại tệp.
Lưu ý 1: Phím được nhấn trong khi kéo, không phải trước đó. Và phím không được thả cho đến khi tệp đã được phát hành, tức là nó phải được nhấn giữ khi thả chuột.
Lưu ý 2: Trong khi kéo tệp, có thể nhấn các phím khác nhau và biểu tượng sẽ thay đổi tùy thuộc vào điều gì sắp xảy ra: Khi di chuyển, không có gì xuất hiện, khi sao chép xuất hiện dấu "+" và khi tạo bí danh, xuất hiện mũi tên.
Lưu ý 3: Trong khi kéo tệp, bạn có thể đặt mình vào biểu tượng thư mục và biểu tượng đó sẽ mở ra để bạn có thể duyệt nội dung của tệp.
Lưu ý 4: Nếu bạn hối hận khi kéo, bạn có thể nhấn phím thoát để hủy hoặc thả (các) tệp mà bạn đang di chuyển trong thanh menu (ở trên cùng) để chúng giữ nguyên vị trí cũ.
Lưu ý 5: Điều này cũng hợp lệ trong Windows, sự khác biệt là các phím khác được sử dụng.
Tôi nghĩ rằng nó là siêu trực quan và nhanh chóng. Không chỉ đơn thuần là thực hiện các phím tắt ("cmd + c" - "cmd + v") và hơn thế nữa là sử dụng menu ngữ cảnh bao gồm nhiều thao tác với chuột (nhấp chuột phải vào tệp, chọn "Sao chép", nhấp chuột phải vào vị trí mới, chọn "Dán").
Điều mà bài báo nói về "nếu trước khi bắt đầu di chuyển, bạn nhấn phím lệnh di chuyển" là một sai lầm, nhấn phím đó trước khi di chuyển không làm gì cả. Nhấn hay không không quan trọng.
Tôi là người dùng mới sử dụng Mac và tôi nhận thấy rằng đôi khi việc di chuyển hoạt động như bạn đã giải thích và đôi khi thì không. tôi không hiểu tại sao