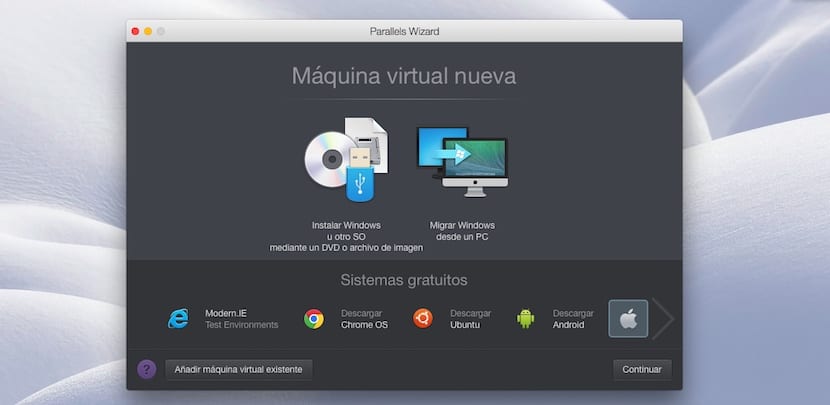
Parallels là một ứng dụng cho phép chúng tôi chạy các ứng dụng Windows trên máy Mac có OS X mà không cần khởi động lại máy tính. Ứng dụng này lý tưởng cho những người chuyển đổi, những người dùng đã thực hiện bước nhảy vọt từ Windows sang OS X nhưng vẫn phụ thuộc vào một số ứng dụng nhất định. Nhưng không phải tất cả các ứng dụng Windows đều có sẵn trong OS X. Để đưa ra một ví dụ rõ ràng, chúng ta có thể nói về ứng dụng Office Microsoft Access, một ứng dụng tuyệt vời để tạo và quản lý cơ sở dữ liệu do một số yêu cầu không tương thích với OS X.
Nếu chúng ta muốn sử dụng Microsoft Access, chúng ta phải cài đặt Windows trên máy Mac với Boot Camp hoặc sử dụng ứng dụng này, cho phép chúng ta chạy bất kỳ ứng dụng Windows nào trên máy Mac của mình mà không cần phải khởi động lại nó. Nhưng Parallels chỉ được phép chạy bất kỳ ứng dụng Windows nào mà còn cho phép chúng tôi chạy các ứng dụng Linux, Chrome OS hoặc Android.
Để chạy bất kỳ loại tệp nào chỉ tương thích với các hệ điều hành khác, trước tiên chúng tôi phải cài đặt bản sao của phiên bản đó, Windows, 7, 8 hoặc 10, Ubuntu, Android (trong giai đoạn thử nghiệm) và Google Chrome OS . Từ ứng dụng trực tiếp chúng ta có thể tải xuống phiên bản mới nhất của Android, Ubuntu và Chrome OS. Về mặt logic, nó không cung cấp cho chúng tôi khả năng tải xuống bất kỳ phiên bản nào của Windows, vì nó yêu cầu giấy phép để cài đặt nó. Ứng dụng này cung cấp cho chúng tôi khả năng cài đặt Windows từ ảnh ISO hoặc từ đĩa DVD tương ứng.
Khi nó đã được cài đặt, chúng tôi có thể chạy và cài đặt các ứng dụng chúng tôi cần bất cứ lúc nào mà không cần phải đóng công việc chúng tôi đang làm. Còn gì nữa chúng tôi có thể truy cập các tệp mà chúng tôi đã lưu trữ trên Mac như thể nó là một đơn vị và mở chúng miễn là định dạng tương thích. Parallels Desktop có sẵn trong hai phiên bản:
- Phiên bản tiêu chuẩn dành cho gia đình và giáo dục với mức giá 79,99 euro.
- Phiên bản Pro dành cho nhà phát triển, nhà thiết kế, người đánh giá và người dùng chuyên nghiệp. Phiên bản này có giá 99,99 euro.
Trừ khi chúng ta sử dụng nhiều hệ điều hành khác, có lẽ sẽ rất tiện lợi khi mua một chiếc PC, với phiên bản Tiêu chuẩn, chúng tôi đáp ứng nhiều hơn cho mọi nhu cầu cuối cùng. Mặt khác, nếu chúng ta cần khai thác toàn bộ tiềm năng của Windows, chúng ta có thể mua PC hoặc trả tiền cho phiên bản Pro của Parallels.
Cài đặt các hệ điều hành khác nhau trong Parallels
Cách cài đặt Windows trên Mac với Parallels

Trước tiên, yêu cầu chính là phải có đĩa DVD hoặc hình ảnh của phiên bản Windows mà chúng tôi sẽ cài đặt với số sê-ri tương ứng của nó, nếu không chúng tôi sẽ không thể kích hoạt bản sao Windows của mình.
- Đầu tiên chúng ta sẽ nhấp vào ICài đặt Windows hoặc hệ điều hành khác bằng DVD hoặc tệp hình ảnh.
- Cửa sổ sau sẽ hiển thị các phương tiện mà chúng ta sẽ cài đặt Windows trên máy Mac với OS X: DVD, Image File hoặc USB Drive. Trong trường hợp này, chúng tôi sẽ chọn Tệp hình ảnh. Tùy thuộc vào phương pháp chúng tôi chọn, Parallels sẽ hướng dẫn chúng tôi khi chúng tôi cần tiếp tục.
- Nếu chúng ta sử dụng DVD, chúng tôi phải giới thiệu nó trên Mac. Nếu đó là hình ảnh đĩa, chúng ta phải kéo nó vào ứng dụng và nếu đó là ổ USB, chúng ta phải kết nối máy Mac. Khi Parallels phát hiện ra phiên bản Windows nào chúng ta muốn cài đặt, chúng ta phải nhấn nút Tiếp tục nằm ở góc dưới bên phải.
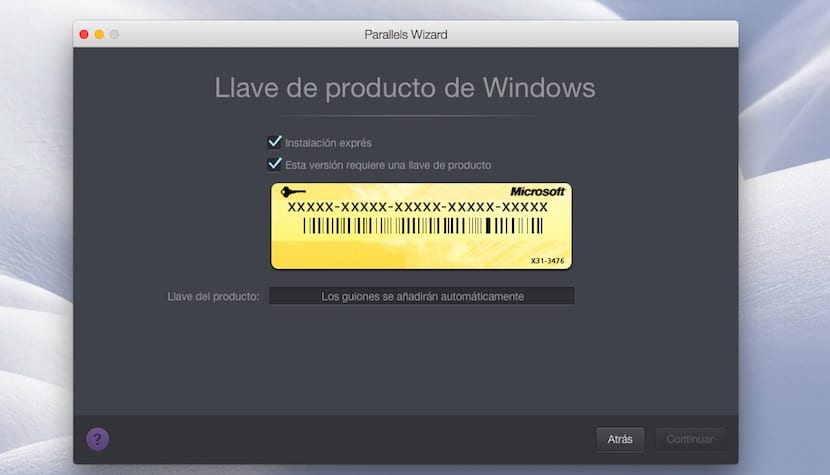
- Cửa sổ tiếp theo nó sẽ yêu cầu chúng tôi nhập số sê-ri của phiên bản Windows của chúng tôi để tiến hành cài đặt. Nếu không có trong tay, chúng ta có thể tải xuống hộp Phiên bản này yêu cầu mã khóa sản phẩm, để bạn có thể yêu cầu sau.

- Trong cửa sổ tiếp theo, nó sẽ hỏi chúng tôi ứng dụng chính mà chúng ta sẽ làm với Windows sẽ là gì để Pararells thực hiện cài đặt dựa trên sở thích của chúng tôi: Năng suất, Chỉ dành cho trò chơi, Thiết kế hoặc Phát triển phần mềm.
- Trong cửa sổ tiếp theo, chúng ta có thể đặt tên của máy ảo này, theo mặc định sẽ có tên của phiên bản Windows mà chúng ta sẽ cài đặt và vị trí nơi nó sẽ được cài đặt. Nhấp vào Tiếp tục và quá trình cài đặt sẽ bắt đầu.
Cách cài đặt Android trên máy Mac với Parallels
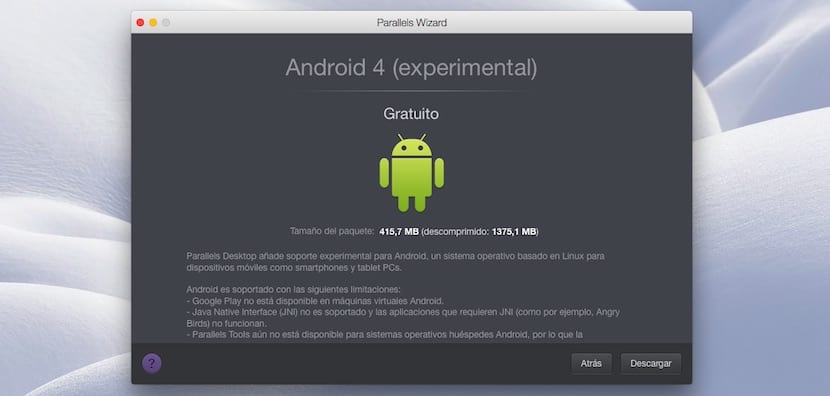
Phiên bản Android mà chúng tôi sẽ cài đặt trên máy Mac là phiên bản đang trong giai đoạn thử nghiệm, như được chỉ ra bởi ứng dụng và cung cấp cho chúng tôi những hạn chế khác nhau, chẳng hạn như không thể truy cập Google Play, không cung cấp hỗ trợ cho Giao diện gốc Java và giới hạn khi chia sẻ tệp giữa OS X và phiên bản Android này.
- Khi chúng ta ở trên màn hình chính, chúng ta đi tới Hệ thống miễn phí và nhấp hai lần vào Tải xuống Android.
- Trong cửa sổ tiếp theo, bạn sẽ cung cấp cho chúng tôi thông tin về phiên bản này. Chúng ta chỉ cần đi đầu và nhấn nút Tải xuống, nằm ở góc dưới bên phải. Quá trình tải xuống sẽ bắt đầu.
- Sau khi quá trình tải xuống hoàn tất tự động quá trình cài đặt sẽ bắt đầu chỉ mất vài giây.

- Một lần được cài đặt, Parallels sẽ cung cấp cho chúng ta giao diện điển hình của máy tính bảng Android theo chiều ngang, có thể truy cập các ứng dụng khác nhau được cài đặt nguyên bản.
Cách cài đặt Chrome OS trên máy Mac với Parallels
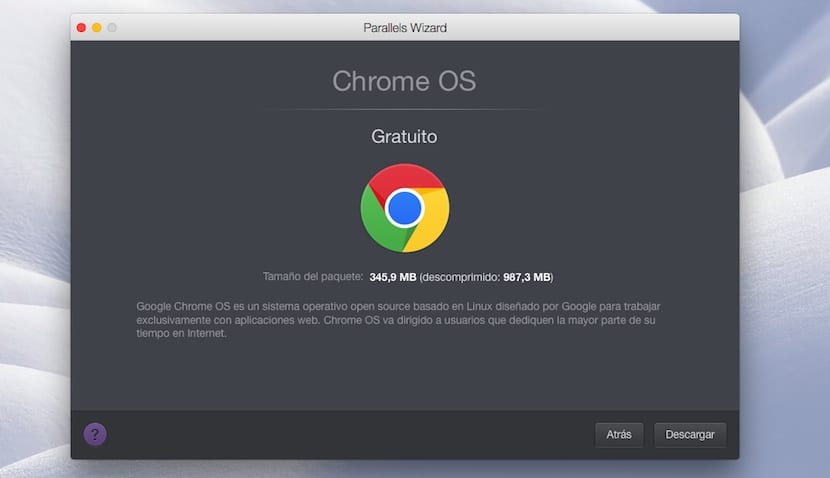
- Như chúng ta đã tiến hành cài đặt phiên bản Android, từ màn hình chính chúng ta sẽ chuyển xuống cuối màn hình lên đến hệ thống miễn phí.
- Bây giờ chúng ta vào Chrome OS và nhấp hai lần. Trong cửa sổ tiếp theo, chúng tôi chuyển đến góc dưới bên phải và bấm vào Tải xuống. Quá trình tải xuống sẽ tự động bắt đầu.
- Sau khi quá trình cài đặt bắt đầu, Chrome OS sẽ yêu cầu chúng tôi giúp bạn định cấu hình ngôn ngữ của ứng dụng, bàn phím và mạng mà chúng tôi sử dụng.
- Dưới đây chúng tôi sẽ yêu cầu một tài khoản Google để ghép nối và đồng bộ hóa thiết bị. Cuối cùng, chúng tôi thiết lập một hình ảnh cho người dùng và nhấp vào chấp nhận.
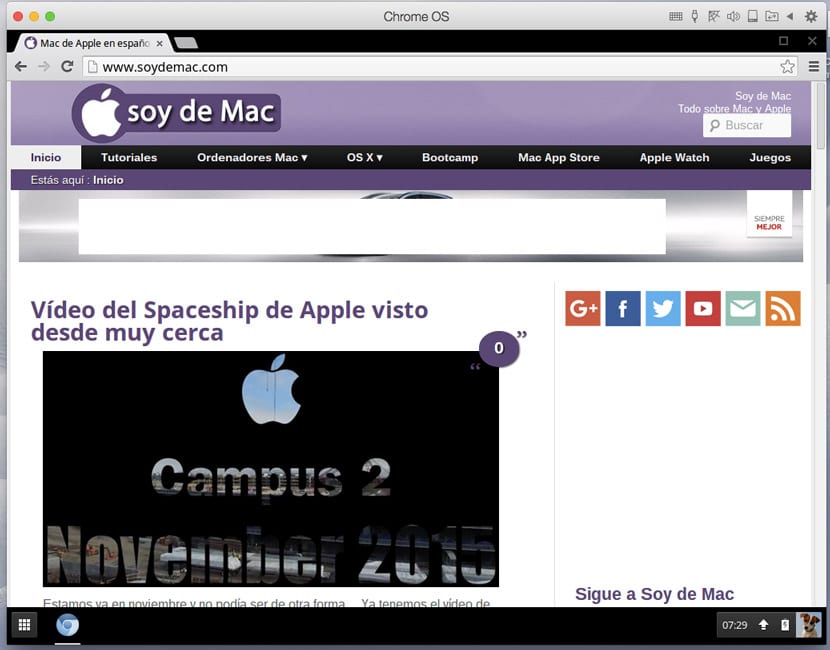
- Vài giây sau, quá trình cài đặt sẽ hoàn tất và chúng tôi có thể sử dụng Chrome OS trên máy Mac của mình, có thể truy cập Cửa hàng Chrome trực tuyến để cài đặt các ứng dụng có sẵn.
Cách cài đặt Ubuntu trên máy Mac với Parallels
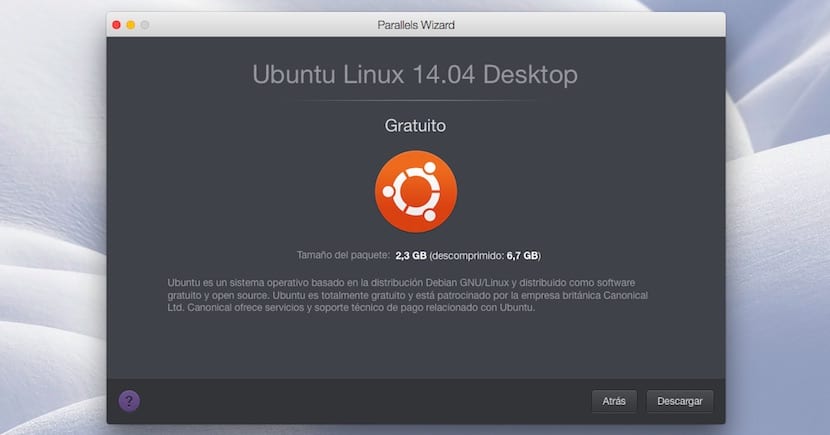
- Đầu tiên, chúng ta vào Hệ thống miễn phí và nhấp hai lần vào Ubuntu. Quá trình này sẽ lâu hơn một chút vì bạn muốn tải xuống tệp lớn hơn 2 GB. Sau khi quá trình hoàn tất, quá trình cài đặt sẽ bắt đầu.
- Khi quá trình cài đặt bắt đầu, Ubuntu sẽ yêu cầu chúng ta tạo mật khẩu để truy cập hệ thống. Lớp này sẽ là lớp mà chúng ta luôn phải sử dụng.
- Sau đó, để tiếp tục cài đặt, nó sẽ yêu cầu chúng ta nhập mật khẩu Root. Chúng ta phải nhập mật khẩu mà chúng ta đã tạo ở bước trước.
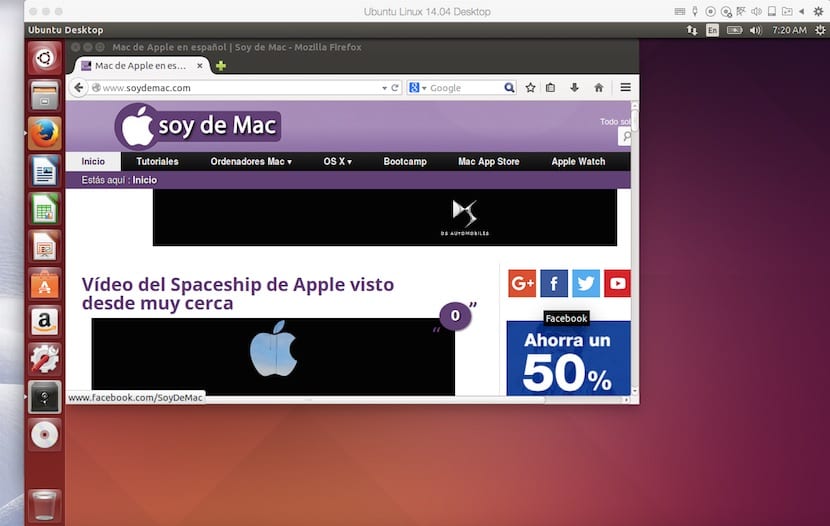
- Tại thời điểm đó, các công cụ Parrales cho Ubuntu sẽ bắt đầu được cài đặt. Sau khi cài đặt xong các công cụ Parallels, hệ thống sẽ khởi động lại và chúng ta có thể sử dụng Ubuntu trực tiếp từ máy Mac với OS X và Parallels
Cách chạy các hệ điều hành khác nhau
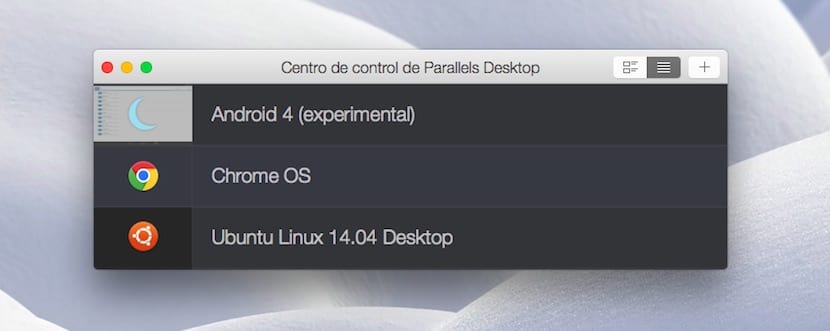
Trước hết để có thể chạy chúng trước đây chúng tôi phải cài đặt chúng theo các chỉ định được phản ánh trong bài báo này. Khi chúng đã được cài đặt mỗi khi chúng ta muốn chạy các hệ điều hành này, chúng ta sẽ nhấp vào biểu tượng Paralles và hình ảnh phía trên sẽ được hiển thị từ đó chúng ta sẽ chọn HĐH để chạy.
Tại sao không có phiên bản Parallels cho Linux?
có các tùy chọn nhưng với mức độ tích hợp đó với máy tính để bàn. Đó là tôi có thể chạy một ứng dụng windows như thể nó đang chạy trên một hệ điều hành, nó có vẻ được tích hợp và cảm thấy được tích hợp.
Nếu điều này tồn tại cho Ubuntu thì tôi đã có máy tính của mình với linux và máy ảo windows chứ không phải ngược lại như bây giờ.
xin vui lòng! Bạn có thể giúp tôi bằng cách cho tôi biết làm thế nào tôi có thể thêm một hệ điều hành khác ngoài hệ điều hành tôi có (tôi đã giành được 10 32 bit, nhưng tôi cũng cần hệ điều hành 64 bit) vì vậy vì không có hướng dẫn, tôi sợ rằng khi tôi nhập cái mới, TÔI SẼ XÓA CHIẾN THẮNG. 10 32 BITS, TÔI ĐÃ CÓ! XIN TRỢ GIÚP!