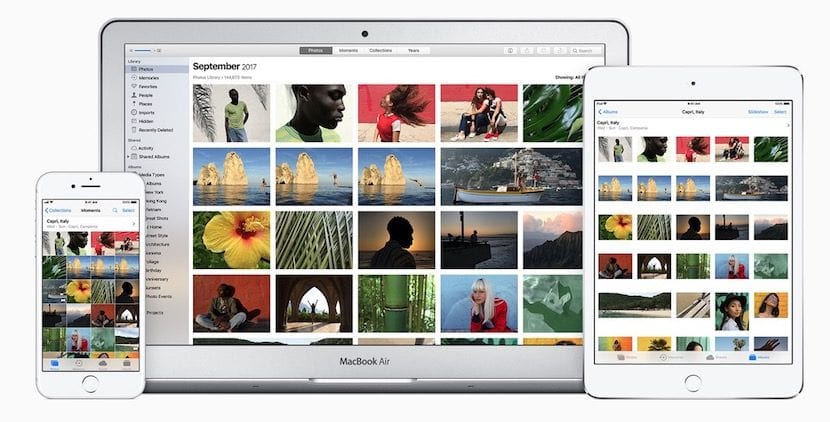
Rõ ràng là nếu thành thạo ứng dụng Photos trên Mac, bạn sẽ có một cách tốt để giữ an toàn cho toàn bộ thư viện ảnh của mình. Tuy nhiên, với sự xuất hiện của iCloud và thậm chí hơn thế nữa với sự xuất hiện của Thư viện ảnh iCloud, nhiều người dùng sẽ hoàn toàn không biết cách hoạt động của hệ thống đồng bộ hóa ảnh và video này.
Điều đầu tiên chúng ta phải làm rõ là khi chúng ta kích hoạt Thư viện ảnh iCloud, mọi thứ và khi tôi nói mọi thứ, đó là cả video và ảnh trên thiết bị của bạn sẽ được đồng bộ hóa với không gian iCloud của bạn. Đó là lý do tại sao nếu bạn muốn có tất cả những gì được lưu trữ trên đám mây của Apple, bạn sẽ phải chuyển qua hộp để tăng phần lưu trữ của mình.
Tuy nhiên, bạn có thể giữ cho ảnh của mình an toàn không chỉ với bản sao lưu đám mây iCloud mà còn trên máy Mac cục bộ của riêng bạn. Trong ứng dụng Ảnh, chúng ta có thể tạo một số Thư viện Ảnh trên ổ cứng của mình, thường nằm trong thư mục Ảnh. Để thực hiện chúng ta chỉ cần nhấn giữ phím «alt» rồi nhấn biểu tượng ứng dụng Photos. Chúng tôi sẽ được cung cấp tùy chọn tạo Thư viện ảnh mới hoặc mở Thư viện ảnh mà chúng tôi cho là phù hợp.

Khi chúng tôi tạo một Thư viện Ảnh hoặc Thư viện trong Ảnh Chúng ta phải rõ ràng rằng chỉ một trong số chúng là thứ có thể được kết nối và đồng bộ với iCloud mà chúng ta phải mở Thư viện ảnh mà chúng ta muốn, sau đó chúng ta chuyển đến menu trên cùng Ảnh> Tùy chọn> Sử dụng làm Thư viện ảnh hệ thống. Kể từ thời điểm đó, nếu bạn có nội dung trong Thư viện ảnh iCloud, nội dung đó sẽ được đồng bộ hóa với thư viện đó và những gì bạn có trong thư viện đó sẽ được hợp nhất với những gì bạn có trong Thư viện ảnh iCloud.
Tuy nhiên, bạn có thể có thêm một số Thư viện ảnh cục bộ trên Mac làm nơi chứa ảnh của mình và do đó có thể tận hưởng cách ứng dụng Ảnh hiển thị cho chúng ta nội dung. Và đây chính xác là nơi mà những gì tôi muốn cho bạn thấy hôm nay có ý nghĩa. Nếu bạn có Thư viện ảnh giống như thư viện trên hệ thống và bạn đã kích hoạt Thư viện ảnh iCloud, rất có thể bạn muốn có bản sao của một số ảnh nhất định được đặt hàng cục bộ trên máy tính của mình và chúng vẫn chưa ở trên đám mây. Để làm điều này, việc bình thường là bạn tạo một thư mục trên màn hình nền, sau đó vào Ảnh, chọn những cái bạn muốn lưu cục bộ và xuất chúng vào thư mục đó. Sau đó, bạn mở Thư viện ảnh cục bộ khác không phải là Thư viện ảnh hệ thống và kéo ảnh cần thêm vào đó.
Chúng ta phải thực hiện nhiều bước để có thể chuyển ảnh từ Thư viện ảnh hệ thống sang Thư viện ảnh thứ cấp cục bộ và có điều là thoạt nhìn Ảnh không cho phép bạn mở hai Thư viện ảnh cùng lúc trên màn hình để có thể chọn ảnh từ một ảnh và kéo chúng trực tiếp sang ảnh kia.
Chà, thực tế là nếu bạn đã tiến xa đến mức này, nếu bạn biết tận dụng một lệnh Terminal trong khi giữ phím «alt» bạn sẽ có thể mở hai Thư viện ảnh cùng một lúc và thực hiện việc chuyển ảnh mà không có gì phức tạp hơn.
Để làm điều này:
- Mở Terminal và dán lệnh này: open -n -a Photos
- Đừng chạy nó cho đến khi bạn nhấn giữ phím «alt» lần đầu tiên
- Thực hiện lệnh bằng cách nhấn enter.
- Hộp thoại mở ra trong đó chúng ta có thể tạo một thư viện mới hoặc mở một thư viện khác mà chúng ta có cục bộ.
Tôi đã đọc toàn bộ bài báo và tôi đã hiểu nó, nhưng cuối cùng khi tôi đã có hai thư viện ảnh mở, tôi không thể hoặc không di chuyển ảnh từ thư viện này sang thư viện khác, kéo ảnh không rời khỏi tôi, bạn đặt đó. khi chúng ta có XNUMX tấm ảnh đang mở sẽ giúp việc chuyển ảnh không phức tạp gì thêm xD vì mình không tìm được key ... các bạn xem giúp mình xin cảm ơn và trân trọng nhất
Các cậu thật là khốn nạn. Không nơi nào tôi tìm thấy làm thế nào để làm điều này. Để sắp xếp các thư viện và lưu chúng vào ổ cứng của tôi, nó rất hữu ích!!!!