
Có thể có nhiều lý do tại sao Mac rất chậm. Sự chậm chạp của hệ điều hành không phải lúc nào cũng liên quan đến tuổi của nó, vì chúng ta cũng có thể tìm thấy vấn đề này trong các máy tính mới đây.
Tiếp theo, chúng tôi sẽ hiển thị cho bạn một hướng dẫn đầy đủ mà chúng tôi sẽ giúp bạn chẩn đoán các sự cố phổ biến nhất có thể ảnh hưởng đến hiệu suất của máy Mac và từ đó có thể tìm ra giải pháp hiệu quả.
lưu trữ đầy
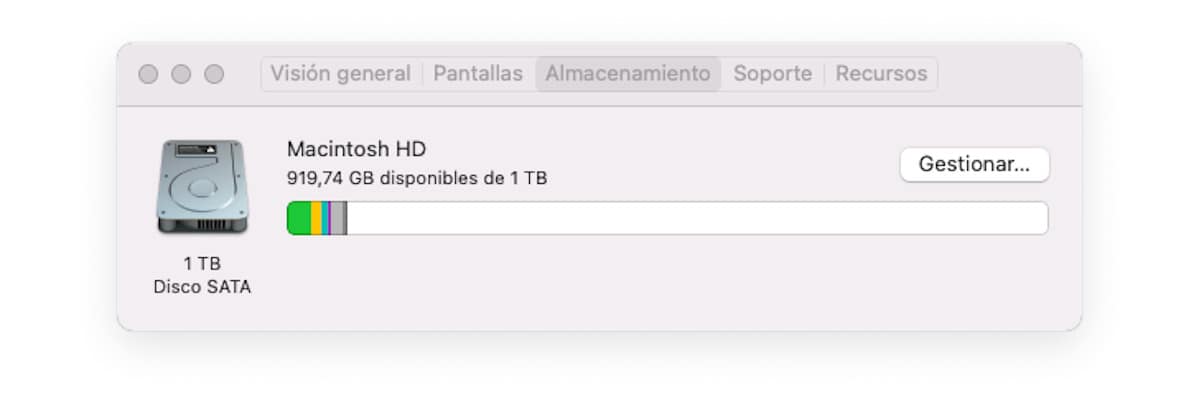
Một trong những lý do chính khiến máy Mac của chúng ta có thể chạy chậm hơn bình thường là do thiếu bộ nhớ. tất cả hệ điều hành yêu cầu không gian tối thiểu có sẵn để sử dụng làm bộ nhớ ảo khi RAM sắp hết.
Chúng tôi phải luôn đảm bảo rằng nhóm của chúng tôi có khoảng 10% tổng dung lượng lưu trữ miễn phí. Sử dụng các nền tảng lưu trữ để lưu trữ các tệp mà chúng tôi thường sử dụng là một lựa chọn tốt.
Đồng thời sao chép vào ổ cứng bên ngoài tất cả nội dung mà chúng tôi không sử dụng thường xuyên chẳng hạn như ảnh, video, phim ... hoặc tải chúng lên nền tảng lưu trữ đám mây để luôn có trong tay.
Tất cả các nền tảng lưu trữ được sử dụng nhiều nhất hiện nay (iCloud, Dropbox, OneDrive, Google Drive ...) Họ làm việc theo yêu cầu.
Nói cách khác, chúng tôi có thể truy cập danh sách đầy đủ các tệp có sẵn như thể chúng được lưu trữ trong một thư mục trên máy tính của chúng tôi, nhưng chúng chỉ được tải xuống khi chúng tôi mở chúng hoặc khi chúng tôi tải chúng xuống theo cách thủ công để luôn có trong tay.
Khi chúng tôi đã hoàn tất việc chỉnh sửa tài liệu, tự động tải lại lên đám mây, vì vậy nó sẽ không còn chiếm dung lượng trên ổ cứng của chúng tôi nữa.
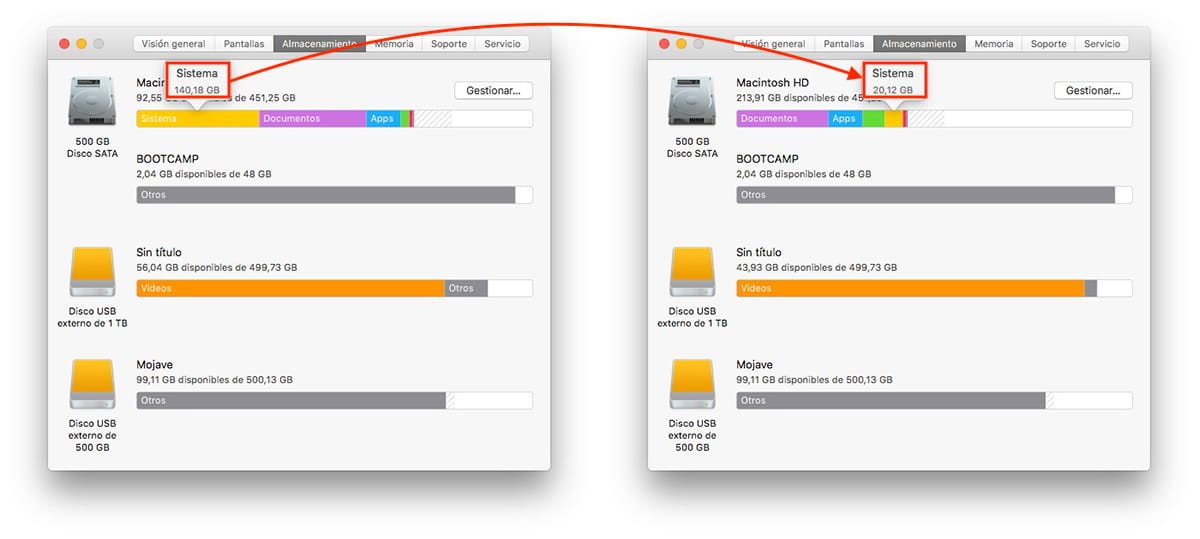
Bài báo giải phóng dung lượng trên máy Mac của bạn mà chúng tôi đã xuất bản cách đây vài ngày, chúng tôi cho bạn thấy một hướng dẫn đầy đủ với tất cả các bước cần làm theo để có thêm dung lượng lưu trữ trên máy Mac của bạn.
Trong hướng dẫn đó, chúng tôi cũng chỉ cho bạn cách kiểm tra và xóa không gian mà Hệ thống chiếm dụng, một vấn đề mà Apple vẫn chưa giải quyết được với mỗi phiên bản macOS mới.
Quá nhiều ứng dụng đang mở
Nếu bạn không cần sử dụng một ứng dụng mà bạn đã mở, chỉ có một cách duy nhất là không đóng ứng dụng đó là hiệu suất của thiết bị của chúng tôi bị ảnh hưởng.
Các ứng dụng đang mở sẽ chiếm dung lượng trong bộ nhớ RAM của thiết bị và theo thời gian, nếu con số này quá cao, chúng có thể ảnh hưởng đến hoạt động của máy tính, làm cho máy chậm hơn, vì vậy rất tiện để kiểm tra chúng khi máy tính của chúng ta chạy chậm.
Phương pháp nhanh nhất để xem bạn đã mở bao nhiêu ứng dụng là thông qua phím tắt Tùy chọn + Lệnh + Esc. Phím tắt này sẽ mở ra một cửa sổ có tất cả các ứng dụng đang mở trên máy Mac của chúng ta.
Để đóng bất kỳ mục nào trong số chúng, chúng ta chỉ cần chọn nó và nhấp vào nút Buộc thoát. Tính năng này cũng cực kỳ hữu ích khi một ứng dụng đã ngừng phản hồi và không có cách nào để sử dụng lại.
Khởi động lại máy Mac
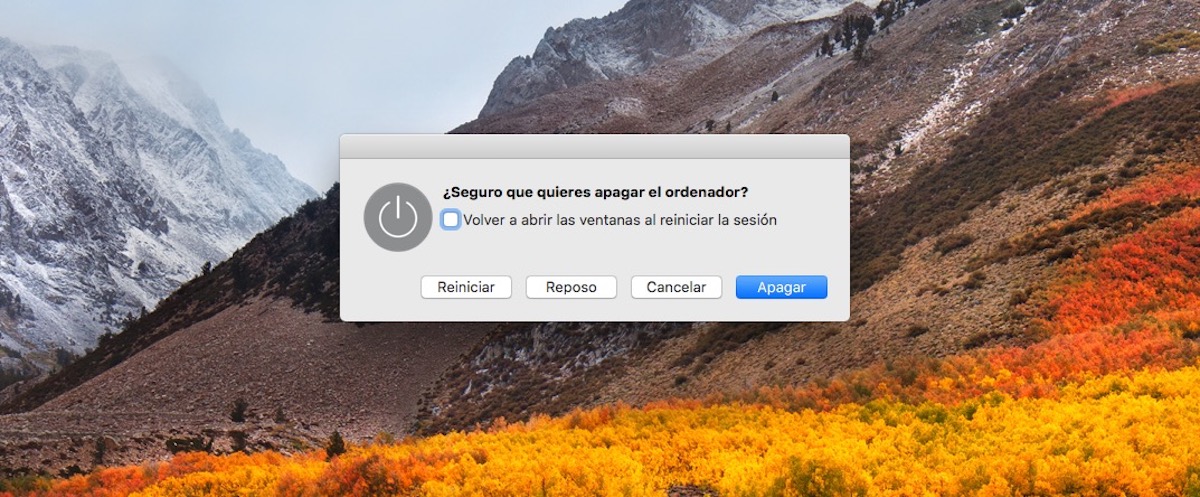
Đôi khi giải pháp đơn giản nhất lại vô lý nhất và trường hợp này cũng không ngoại lệ. Khởi động lại máy tính, bất kể hệ điều hành mà nó được quản lý, trong hầu hết các trường hợp đều giải quyết được sự cố về hiệu suất, bao gồm cả việc máy tính của chúng ta hoạt động chậm hơn bình thường.
Nếu bạn là một trong những người dùng có xu hướng đặt máy Mac ở chế độ ngủ thay vì tắt máy khi biết mình sẽ không sử dụng máy trong vài giờ, bạn nên thử khởi động lại máy tính của mình để xóa tất cả bộ nhớ cache của ứng dụng, đóng mở. và Giải phóng bộ nhớ RAM.
Giới hạn số lượng ứng dụng khởi động với máy Mac của bạn
Nếu máy tính của bạn, ngoài việc chạy rất chậm, mất nhiều thời gian để khởi động, điều đầu tiên bạn nên xem xét là kiểm tra số lượng ứng dụng khởi động trên máy tính của bạn.
Khi cài đặt các ứng dụng như Spotify, Google Drive, Dropbox ... chúng được đưa vào phần khởi động hệ thống của chúng tôi để chúng tôi luôn có sẵn chúng khi muốn sử dụng, đặc biệt là trong trường hợp ứng dụng lưu trữ.
Không như vậy ở Spotify, một ứng dụng không cần khởi động cùng máy tính của chúng ta mỗi khi chúng ta khởi động nó giống như các ứng dụng mở khác, đề phòng một lúc nào đó chúng không cần thiết.
Để kiểm tra và giới hạn số lượng ứng dụng mở mỗi khi khởi động máy tính, chúng tôi phải thực hiện các bước mà tôi chỉ cho bạn dưới đây:
- Chúng tôi hướng đến Tùy chọn Hệ thống.
- Trong Tùy chọn Hệ thống, bấm vào Người dùng và nhóm.
- Tiếp theo, chúng tôi chọn tabÍcác mục phiên.
- Cuối cùng, chúng ta chọn bằng chuột ứng dụng muốn xóa khỏi danh sách các mục khởi động và nhấn vào dấu trừ bên dưới danh sách.
Cập nhật lên phiên bản macOS mới nhất hiện có
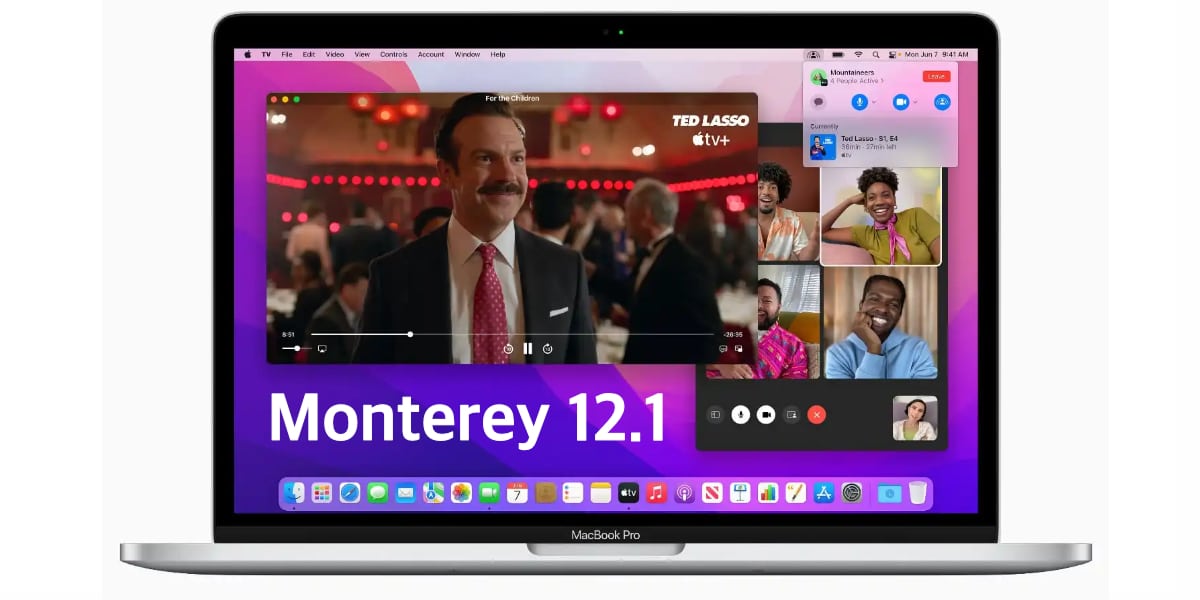
Một lý do khác khiến máy Mac của chúng tôi có thể đã ngừng hoạt động như lúc đầu, chúng tôi tìm thấy nó trong phiên bản macOS lỗi thời.
Nếu thiết bị của bạn tương thích với các phiên bản macOS mới hơn, bạn nên cập nhật nếu muốn tận hưởng các tính năng mới nhất. cải tiến hiệu suất mà Apple bao gồm ngoài các cải tiến bảo mật thông thường và các tính năng mới được bao gồm.
Tốc độ kết nối internet của chúng tôi

Nếu chúng tôi chỉ tìm thấy sự cố hiệu suất trong một ứng dụng hoạt động thông qua internet hoặc khi chúng tôi đang duyệt, bạn nên kiểm tra tốc độ để kiểm tra xem chúng tôi có đang tìm giải pháp cho sự cố không được tìm thấy trên thiết bị của mình hay không.
Một trong những trang web tốt nhất để đo tốc độ kết nối của chúng tôi cùng với ping là trang mà Netflix cung cấp cho chúng tôi (cho dù chúng tôi có phải là người đăng ký hay không): Nhanh.com.
Làm gì để Mac của tôi chạy nhanh hơn
Chuyển sang SSD

Apple đã mất nhiều năm để loại bỏ ổ cứng cơ học của tất cả các máy Mac, vì vậy nếu bạn mua Mac mini, Mac Pro hoặc iMac trước năm 2021, rất có thể bạn đang sử dụng một ổ cứng như vậy thay vì SSD. Nếu vậy, bạn có thể dễ dàng tự mình thay đổi nó mà không cần thông qua dịch vụ kỹ thuật của Apple.
SSD (Ổ cứng thể rắn), đạt tốc độ đọc và ghi cao hơn nhiều so với đĩa cứng truyền thống (HD), vì chúng không bao gồm một đĩa vật lý quay để đọc và ghi thông tin.
Thật không may, chính sách của Apple, không giống như các nhà sản xuất khác, đi qua không cho phép người dùng nâng cấp máy tính mới hơn của họ vì họ đã hàn cả RAM và ổ lưu trữ vào bo mạch.
Mở rộng RAM

Càng nhiều càng tốt. Điều này hoàn toàn áp dụng cho bất kỳ thiết bị máy tính nào. Nhưng, giống như với ổ cứng, nếu thiết bị của bạn hiện đại, bây giờ bạn có thể quên việc mở rộng nó, vì nó được hàn vào tấm.
Tuy nhiên, nếu thiết bị của bạn cũ, bạn sẽ không gặp bất kỳ vấn đề gì khi mở rộng dung lượng RAM có sẵn, miễn là nó không bị hàn. Nếu bạn muốn biết mình có thể mở rộng bộ nhớ của máy tính hay không, bạn có thể xem qua các liên kết sau.
- nâng cấp bộ nhớ mac mini
- Mở rộng bộ nhớ iMac
- Nâng cấp bộ nhớ MacBook, MacBook Air và MacBook Pro
- nâng cấp bộ nhớ mac pro