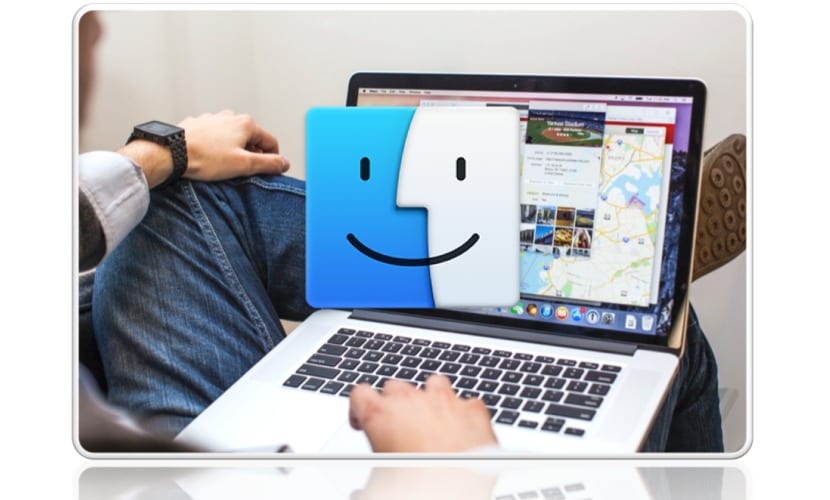
Với loạt phím tắt mới này để sử dụng trong Finder Bây giờ chúng ta có thể có thời gian giải trí vui vẻ để cải thiện năng suất của mình trước máy Mac. Đây là danh sách đầy đủ các lệnh mà chúng ta sẽ tìm thấy tất cả các loại, một số lệnh chúng ta sẽ thực hiện hàng ngày và những lệnh khác chúng ta sẽ không bao giờ sử dụng.
Đây là việc chọn lọc càng nhiều càng tốt và hấp thụ tất cả các lệnh mà chúng ta có thể sử dụng trong công việc, giải trí hoặc đơn giản là khi duyệt Mac. Phần thứ hai của phím tắt này kết thúc bài viết đầu tiên mà chúng tôi đã đưa ra ngày hôm qua.
Trong trường hợp bất kỳ ai bỏ lỡ bài viết lệnh trước đây, chúng tôi để lại liên kết. Đây là một loạt lệnh bàn phím khác khi chúng ta sử dụng Finder, vì vậy hãy tận hưởng chúng:
| Chức năng nhanh | miêu tả |
|---|---|
| Shift-Command-T | Hiển thị hoặc ẩn tab Finder. |
| Option-Command-T | Hiển thị hoặc ẩn thanh công cụ khi chỉ một tab đang mở trong cửa sổ Finder đang hoạt động. |
| Option-Command-V | Di chuyển - Di chuyển các tệp Clipboard từ vị trí ban đầu đến vị trí hiện tại. |
| Option-Command-Y | Xem trình chiếu Xem nhanh của các tệp đã chọn. |
| Command-Y | Sử dụng Quick View để xem trước các tệp đã chọn. |
| Lệnh-1 | Xem các mục trong cửa sổ Finder dưới dạng biểu tượng. |
| Lệnh-2 | Xem các mục trong cửa sổ Finder dưới dạng danh sách. |
| Lệnh-3 | Xem các mục trong cửa sổ Finder theo cột. |
| Lệnh-4 | Xem các mục trong cửa sổ Finder với Cover Flow. |
| Command-Dấu ngoặc trái ([) | Chuyển đến thư mục trước. |
| Command-Dấu ngoặc phải (]) | Chuyển đến thư mục tiếp theo. |
| Command-Mũi tên lên | Mở thư mục có chứa thư mục nóng. |
| Command-Control-Mũi tên lên | Mở thư mục chứa thư mục hoạt động trong một cửa sổ mới. |
| Command-Mũi tên xuống | Mở mục đã chọn. |
| Command-Mission Control | Hiển thị desktop. Điều này hoạt động ngay cả khi bạn không ở trong Finder. |
| Command-Tăng độ sáng | Bật hoặc tắt chế độ hiển thị mục tiêu. |
| Lệnh-Độ sáng thấp hơn | Bật hoặc tắt phản chiếu màn hình khi máy Mac của bạn được kết nối với nhiều màn hình. |
| Mũi tên phải | Mở thư mục đã chọn. Điều này chỉ hoạt động với chế độ xem danh sách. |
| Mũi tên trái | Đóng thư mục đã chọn. Điều này chỉ hoạt động với chế độ xem danh sách. |
| Option-Nhấp đúp | Mở một thư mục trong một cửa sổ riêng và đóng cửa sổ đang hoạt động. |
| Command-Double Click | Mở một thư mục trong một cửa sổ hoặc tab riêng biệt. |
| Lệnh-Xóa | Chuyển mục đã chọn vào thùng rác. |
| Shift-Command-Delete | Dọn sạch thùng rác. |
| Option-Shift-Command-Delete | Dọn sạch Thùng rác mà không có hộp xác nhận xuất hiện. |
| Command-Y | Sử dụng Chế độ xem nhanh để xem trước tệp. |
| Tùy chọn-Tăng độ sáng | Mở tùy chọn màn hình. Điều này hoạt động với bất kỳ phím độ sáng nào. |
| Kiểm soát tùy chọn-Nhiệm vụ | Mở tùy chọn Kiểm soát Nhiệm vụ. |
| Tùy chọn-Tăng âm lượng | Mở tùy chọn âm thanh. Điều này hoạt động với bất kỳ phím âm lượng nào. |
| Kéo bằng cách nhấn phím Command | Di chuyển mục đã kéo đến một ổ đĩa hoặc vị trí khác. Con trỏ thay đổi khi bạn kéo mục. |
| Kéo bằng cách nhấn phím Tùy chọn | Sao chép mục đã kéo. Con trỏ thay đổi khi bạn kéo mục. |
| Option-Command trong khi kéo | Tạo bí danh cho mục được kéo. Con trỏ thay đổi khi bạn kéo mục. |
| Option-Nhấp vào hình tam giác tiết lộ | Mở tất cả các thư mục trong thư mục đã chọn. Điều này chỉ hoạt động với chế độ xem danh sách. |
| Command-Nhấp vào tiêu đề cửa sổ | Xem các thư mục chứa thư mục nóng. |
Rõ ràng có nhiều phím tắt khác cho các tác vụ khác bên ngoài Finder, nhưng nếu chúng ta có thể thành thạo một phần những điều này, mọi thứ sẽ đơn giản và hiệu quả hơn khi chúng ta sử dụng Mac.
