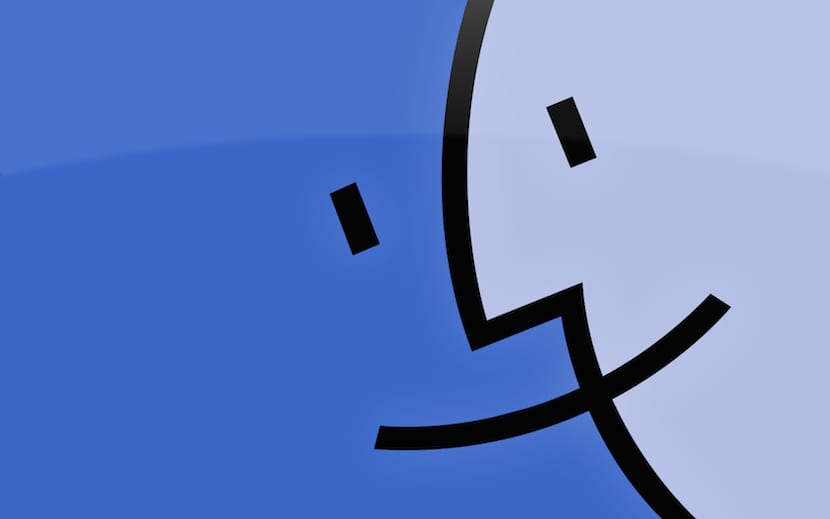
Trong OS X, chúng tôi không ngừng học các thủ thuật mới và chúng tôi gần như chắc chắn rằng hầu hết những người dùng sử dụng hệ thống quả táo cắn dở đều không biết rằng thanh công cụ phía trên của Finder có thể được sửa đổi theo ý muốn.
Khi chúng tôi cài đặt OS X, thanh trên cùng từ Finder có một loạt các nút, nằm ở những vị trí được xác định trước rằng tiên nghiệm không thể di chuyển. Trong bài viết này, chúng tôi sẽ hướng dẫn bạn cách di chuyển các nút đó và thêm các mục mới vào đó.
Khi chúng tôi mở cửa sổ Finder, chúng tôi có thể thấy rằng thanh công cụ phía trên có một loạt các nútS. Trong trường hợp hình ảnh đi kèm mà chúng ta có thể thấy, những hình ảnh đi kèm theo mặc định, đó là bốn hình ảnh đầu tiên cho phép chúng tôi chuyển đổi giữa các chế độ xem tệp tin, hình ảnh thứ năm là thêm hoặc xóa tiêu chí khi xem tệp tin, tiếp theo là thiết bị tùy chọn, tiếp theo là chia sẻ và cuối cùng là thêm thẻ.
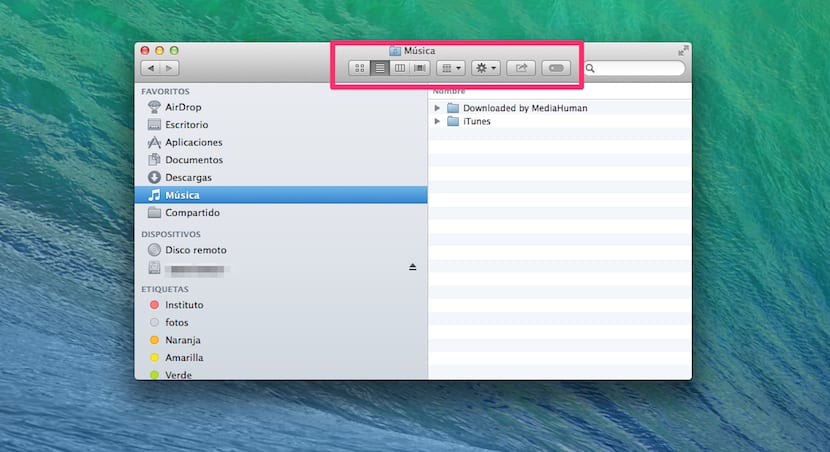
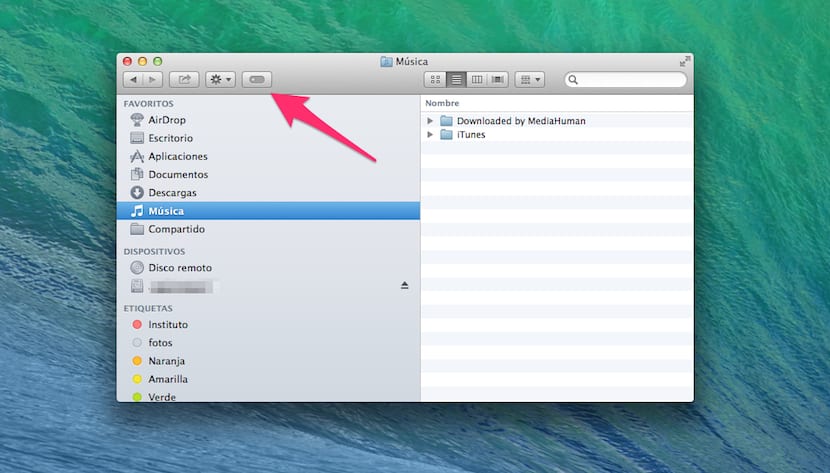
Tuy nhiên, các nút này có thể được di chuyển ra khỏi vị trí nếu bạn muốn thay đổi và tùy chỉnh hệ thống của mình. Bạn thậm chí có thể thêm các mục mới như bạn có thể thấy trong ảnh chụp màn hình sau.
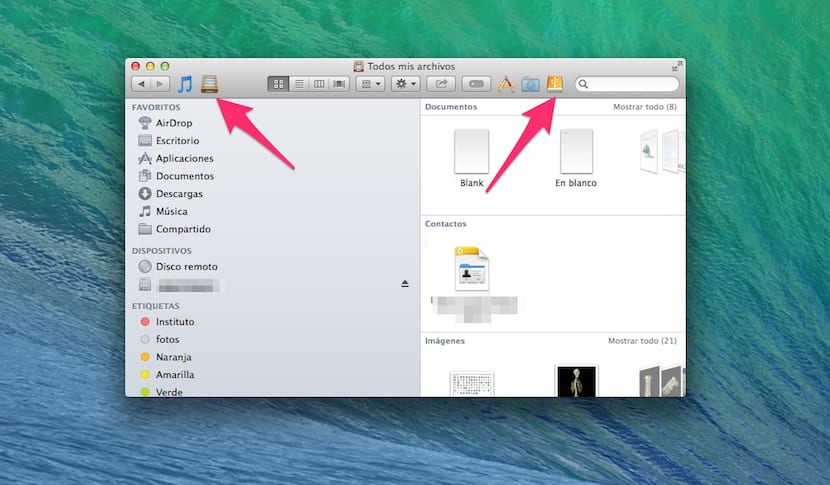
Các bước bạn phải làm theo để có thể sửa đổi vị trí của các nút mặc định hoặc thêm các nút mới là:
- Mở cửa sổ Finder.
- Giữ phím cmd và trong khi nó được nhấn, hãy nhấp và kéo vào bất kỳ nút nào hiện có.
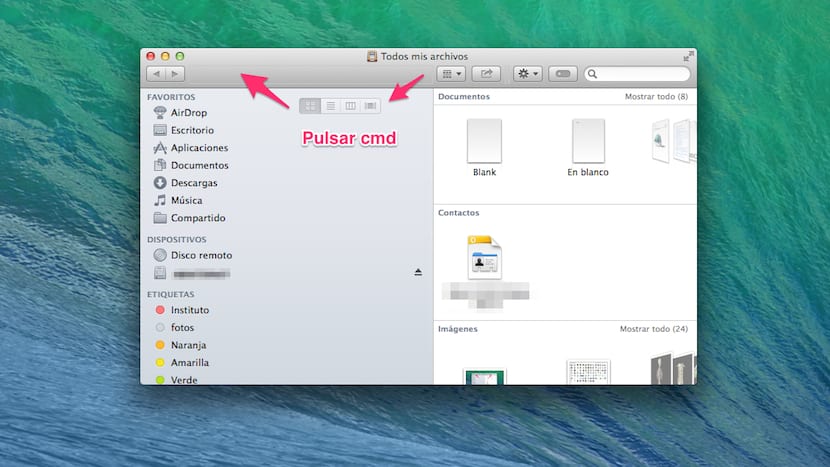
Cho đến nay, có thể chúng tôi chưa cho bạn biết bất kỳ điều gì liên quan vì nếu bạn mở cửa sổ Finder và nhấp chuột phải vào chính thanh đó, một menu thả xuống sẽ xuất hiện để bạn có thể chọn Tùy chỉnh thanh công cụ và một cửa sổ xuất hiện với các nút mà bạn có thể di chuyển theo ý muốn.
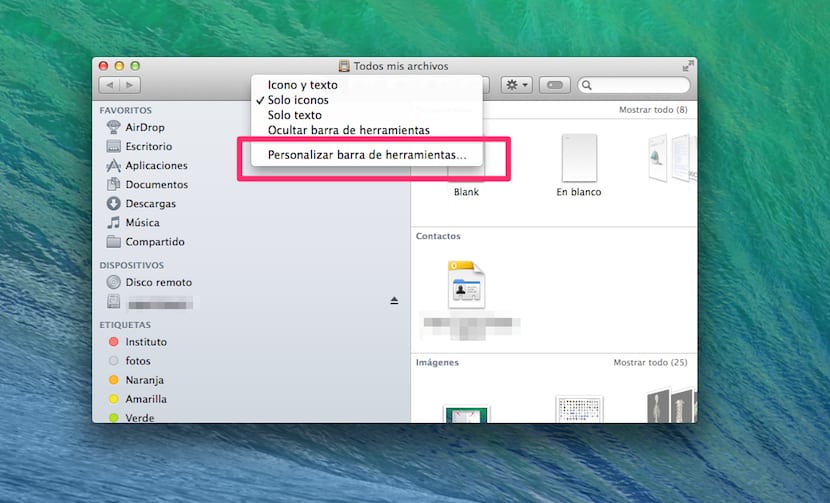
Tuy nhiên, bạn có thể không biết rằng chúng tôi không chỉ có thể đặt các nút đó mà còn chúng tôi có thể xác định vị trí bất kỳ mục nào chúng tôi muốn, đối với nó là đủ Hãy nhấn cmd và kéo nó vào thanh, bên phải hoặc bên trái.
Hãy nhớ rằng nếu bạn muốn xóa nút hoặc biểu tượng mà bạn đã đặt, quy trình sẽ giống như đối với việc xóa ứng dụng khỏi Dock, chỉ cần nhấn lại cmd và kéo ra khỏi thanh đến biểu tượng đó. Bạn sẽ thấy rằng nó biến mất trong một đám bụi.