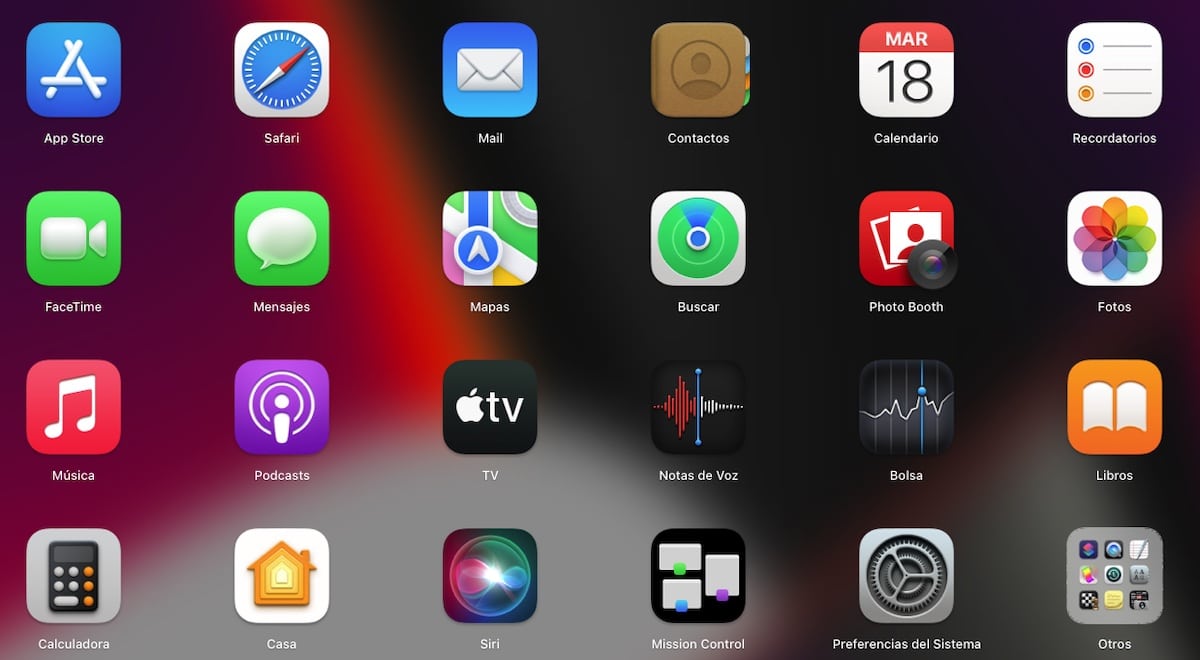
Thay đổi biểu tượng ứng dụng trên Mac Nó cho phép chúng tôi cá nhân hóa trải nghiệm người dùng của mình trong macOS và trong một số trường hợp, tăng năng suất của chúng tôi. Ngoài ra, nó cho phép chúng ta loại bỏ các biểu tượng của một số ứng dụng gây hại cho mắt (theo nghĩa đen).
Nếu bạn muốn cá nhân hóa trải nghiệm người dùng của mình và có mệt mỏi vì luôn nhìn thấy cùng một biểu tượng trong các ứng dụng mà bạn thường sử dụng, hoặc thậm chí của các thư mục hoặc tệp, trong bài viết này, chúng tôi sẽ chỉ cho bạn các phương pháp khác nhau để thay đổi chúng.
Nhưng trước tiên, chúng ta phải tính đến rằng macOS nó chỉ cho phép chúng tôi thay đổi biểu tượng của các ứng dụng không phải gốc. Nếu ý định của bạn là thay đổi biểu tượng của ứng dụng Tin nhắn, Ảnh, Facebook ... hoặc bất kỳ hình thức nào khác, bạn sẽ không tìm thấy bất kỳ phương pháp nào để thực hiện.
Tùy thuộc vào phiên bản macOS, chúng tôi chỉ có thể sử dụng một hoặc hai phương pháp có sẵn để thay đổi biểu tượng của ứng dụng, thư mục và tệp. Trên các phiên bản macOS mới hơn, cả hai phương pháp đều hoạt động giống nhau.
Với việc phát hành macOS Big Sur, Apple thiết kế lại tất cả các biểu tượng macOS điều chỉnh thiết kế tương tự như trong iOS 14. Nếu bạn không thích thiết kế lại này của các biểu tượng và bạn muốn tiếp tục sử dụng các biểu tượng cổ điển, hãy làm theo các bước mà tôi chỉ cho bạn bên dưới, bạn có thể thay đổi biểu tượng của ứng dụng trên Mac.
Nơi tải xuống các biểu tượng cho Mac
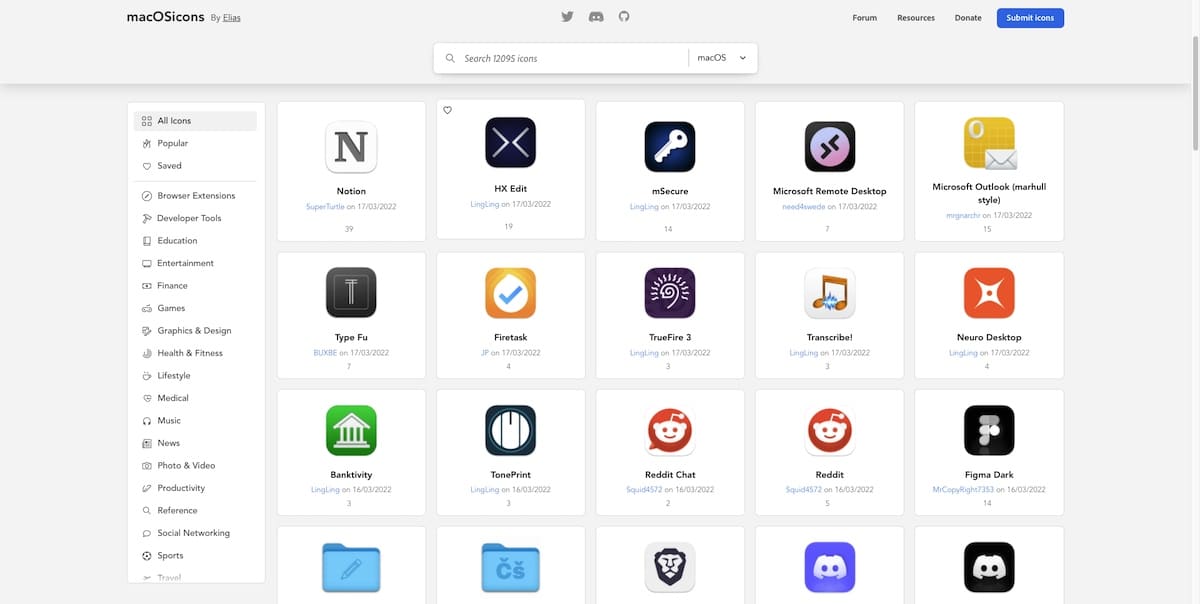
Phương pháp nhanh nhất và dễ nhất để tìm biểu tượng cho macOS là tìm kiếm trên Google với tên của biểu tượng mà chúng tôi muốn sử dụng. Tuy nhiên, nếu bạn không muốn bị chóng mặt, bạn có thể đánh cái này biểu tượng ứng dụng macOS, nơi để tìm hơn 12.000 biểu tượng cho macOS.
Tất cả các biểu tượng có sẵn trên trang web này được phân loại thành các loại khác nhau. Tất cả các tệp đều ở định dạng .icns.
Thay đổi biểu tượng ứng dụng trên Mac
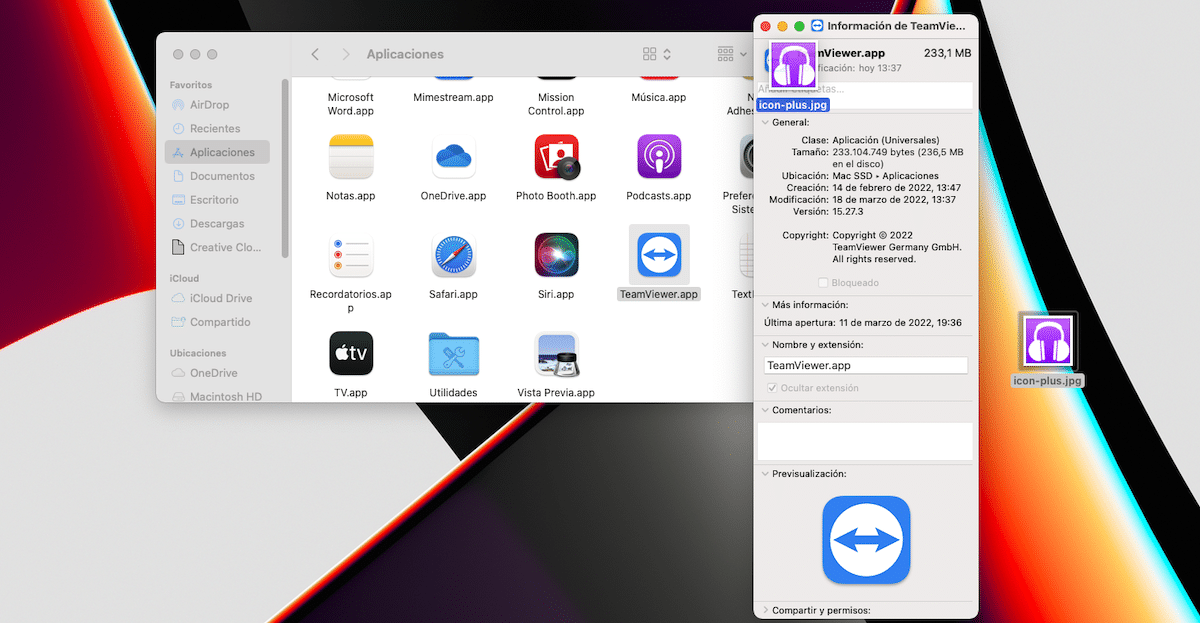
Nếu những gì chúng ta muốn là thay đổi một biểu tượng ứng dụng, chúng tôi phải thực hiện các bước mà tôi chỉ cho bạn dưới đây:
Phương pháp 1
- Chọn tệp hoặc thư mục mà chúng tôi muốn thay đổi biểu tượng.
- Tiếp theo, chúng tôi truy cập vào thuộc tính tệp bằng phím tắt Command + i.
- Sau đó kéo hình ảnh ở định dạng .icns đến nơi biểu tượng được hiển thị.
- Để xác nhận rằng chúng tôi muốn thực hiện thay đổi này đối với hệ thống, macOS cho chúng tôi biết Nó sẽ yêu cầu mật khẩu hệ thống.
Phương pháp 2
- Chúng tôi mở bằng ứng dụng Xem trước biểu tượng mà chúng tôi muốn sử dụng.
- Tiếp theo, chúng ta truy cập menu Chỉnh sửa> Sao chép o Command + C để sao chép hình ảnh vào khay nhớ tạm.
- Tiếp theo, chúng ta vào thuộc tính của tệp hoặc thư mục, và nhấn Command + i để truy cập thuộc tính của tệp hoặc thư mục.
- Để sửa đổi biểu tượng của tệp hoặc thư mục, hãy nhấp vào biểu tượng hiện đại diện cho nó và nhấp vào Chỉnh sửa Dán hoặc Command + v.
- Để xác nhận rằng chúng tôi muốn thực hiện thay đổi này đối với hệ thống, macOS cho chúng tôi biết Nó sẽ yêu cầu mật khẩu hệ thống.
Thay đổi biểu tượng ứng dụng trên Mac thành hình ảnh
Nếu những gì chúng ta muốn là thay đổi biểu tượng ứng dụng thành hình ảnh, chúng tôi phải thực hiện các bước mà tôi chỉ cho bạn dưới đây:
Phương pháp 1
- Chọn tệp hoặc thư mục mà chúng tôi muốn thay đổi biểu tượng.
- Tiếp theo, chúng tôi truy cập vào thuộc tính tệp bằng phím tắt Command + i.
- Sau đó kéo hình ảnh ở định dạng .jpg hoặc .png đến nơi biểu tượng được hiển thị.
- Để xác nhận rằng chúng tôi muốn thực hiện thay đổi này đối với hệ thống, macOS cho chúng tôi biết Nó sẽ yêu cầu mật khẩu hệ thống.
Phương pháp 2
- Chúng tôi mở hình ảnh mà chúng tôi muốn sử dụng bằng ứng dụng Xem trước.
- Tiếp theo, chúng ta truy cập menu Chỉnh sửa> Sao chép o Command + C để sao chép hình ảnh vào khay nhớ tạm.
- Tiếp theo, chúng ta vào thuộc tính của tệp hoặc thư mục, và nhấn Command + i để truy cập thuộc tính của tệp hoặc thư mục.
- Để sửa đổi biểu tượng của tệp hoặc thư mục, hãy nhấp vào biểu tượng hiện đại diện cho nó và nhấp vào Chỉnh sửa Dán hoặc Lệnh + v.
- Để xác nhận rằng chúng tôi muốn thực hiện thay đổi này đối với hệ thống, macOS cho chúng tôi biết Nó sẽ yêu cầu mật khẩu hệ thống.
Thay đổi biểu tượng của thư mục và tệp trên Mac
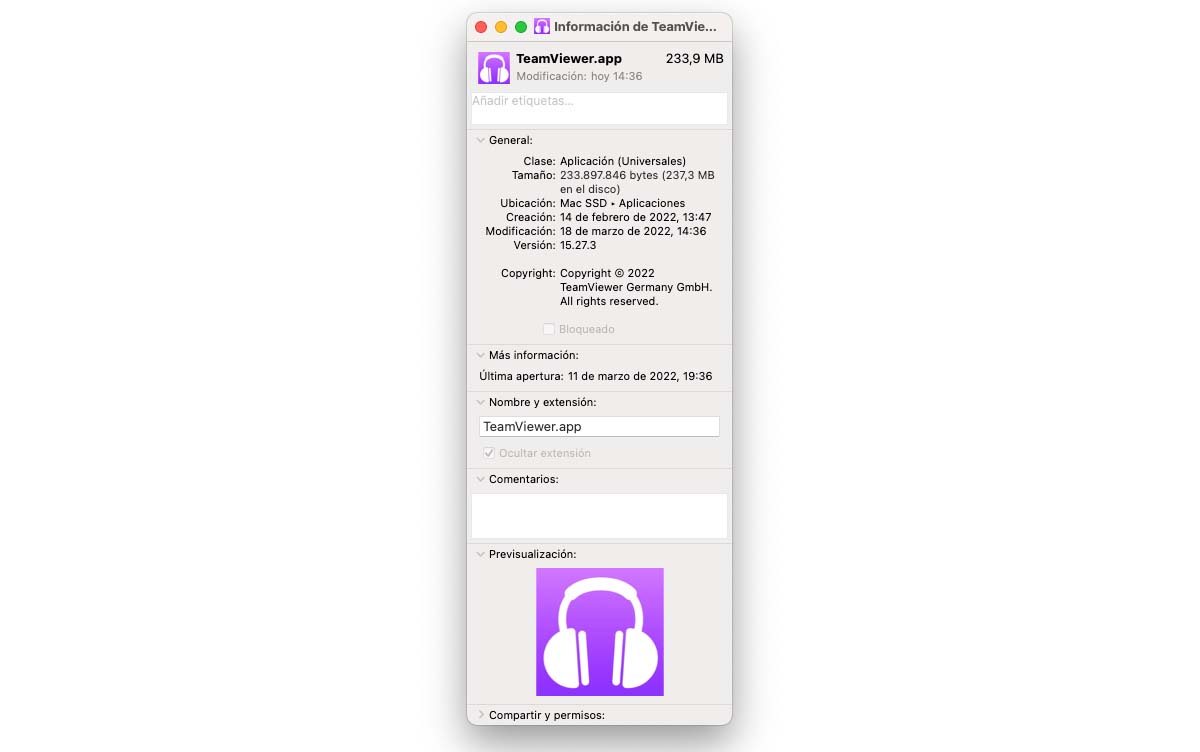
Nếu những gì chúng ta muốn là thay đổi biểu tượng của một thư mục này sang một thư mục khác, chúng tôi phải thực hiện các bước mà tôi chỉ cho bạn dưới đây:
Phương pháp 1
- Chọn tệp hoặc thư mục mà chúng tôi muốn thay đổi biểu tượng.
- Tiếp theo, chúng tôi truy cập vào thuộc tính tệp bằng phím tắt Command + i.
- Sau đó kéo hình ảnh ở định dạng .icns đến nơi biểu tượng được hiển thị.
Phương pháp 2
- Chúng tôi mở bằng ứng dụng Xem trước biểu tượng mà chúng tôi muốn sử dụng.
- Tiếp theo, chúng ta truy cập menu Chỉnh sửa> Sao chép o Command + C để sao chép hình ảnh vào khay nhớ tạm.
- Tiếp theo, chúng ta vào thuộc tính của tệp hoặc thư mục, và nhấn Command + i để truy cập thuộc tính của tệp hoặc thư mục.
- Để sửa đổi biểu tượng của tệp hoặc thư mục, hãy nhấp vào biểu tượng hiện đại diện cho nó và nhấp vào Chỉnh sửa Dán hoặc Command + v.
Thay đổi biểu tượng của các thư mục và tệp trên Mac bằng một hình ảnh
Nếu những gì chúng ta muốn là thay đổi biểu tượng của một thư mục hoặc tệp thành hình ảnh, chúng tôi phải thực hiện các bước mà tôi chỉ cho bạn bên dưới:
Phương pháp 1
- Chọn tệp hoặc thư mục mà chúng tôi muốn thay đổi biểu tượng.
- Tiếp theo, chúng tôi truy cập vào thuộc tính tệp bằng phím tắt Command + i.
- Sau đó kéo hình ảnh ở định dạng .jpg hoặc .png đến nơi biểu tượng được hiển thị.
Phương pháp 2
- Chúng tôi mở hình ảnh mà chúng tôi muốn sử dụng bằng ứng dụng Xem trước.
- Tiếp theo, chúng ta truy cập menu Chỉnh sửa> Sao chép o Command + C để sao chép hình ảnh vào khay nhớ tạm.
- Tiếp theo, chúng ta vào thuộc tính của tệp hoặc thư mục, và nhấn Command + i để truy cập thuộc tính của tệp hoặc thư mục.
- Để sửa đổi biểu tượng của tệp hoặc thư mục, hãy nhấp vào biểu tượng hiện đại diện cho nó và nhấp vào Chỉnh sửa Dán hoặc Command + v.
Cách tạo biểu tượng cho ứng dụng Mac
Để tận hưởng đầy đủ các tùy chọn tùy chỉnh do macOS cung cấp, điều tốt nhất chúng tôi có thể làm là tạo biểu tượng hoặc bộ biểu tượng của riêng chúng tôi. Nếu trí tưởng tượng không phải là thứ của bạn, bạn có thể sử dụng bất kỳ ứng dụng nào mà tôi hiển thị bên dưới:
Biểu tượng Plus
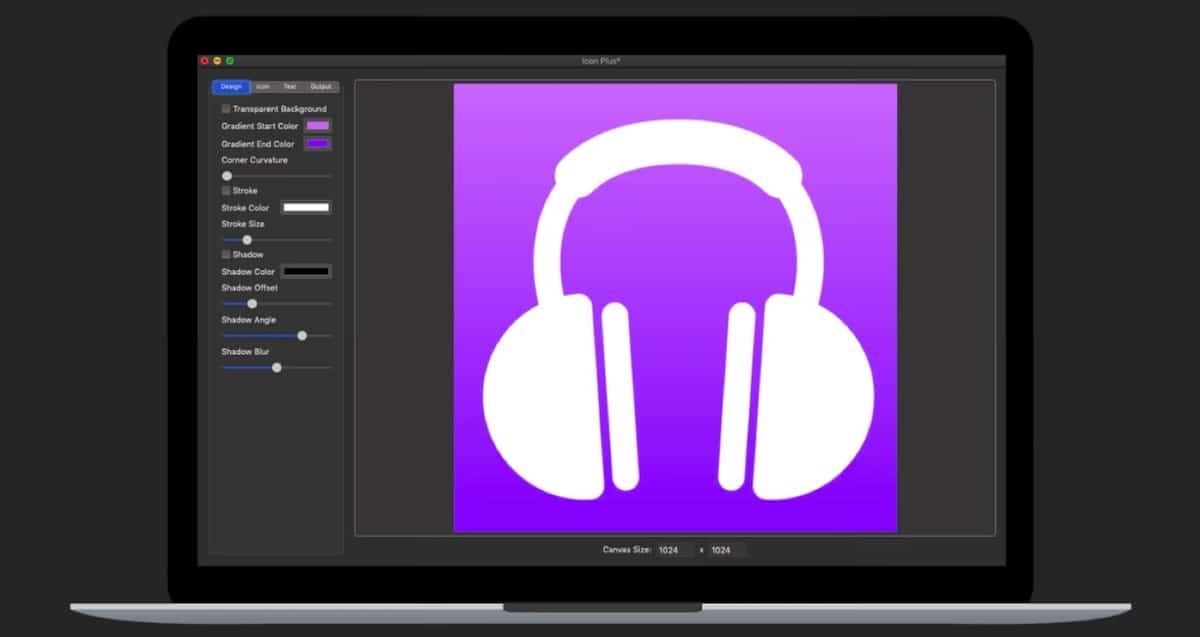
Nếu bạn muốn thiết kế biểu tượng cho các ứng dụng của mình, một trong những tùy chọn hoàn chỉnh nhất hiện có trong Mac App Store là Biểu tượng Plus. Với ứng dụng này, chúng tôi có thể:
- Chọn giữa màu nền đồng nhất, gradient hoặc thêm màu trong suốt.
- Sửa đổi kích thước và màu sắc của đường viền của biểu tượng.
- Thêm hình ảnh được sử dụng làm nền của biểu tượng ở bất kỳ định dạng nào.
- Thay đổi kích thước, xoay hoặc thay đổi màu sắc của hình nền.
- Chỉ sử dụng văn bản để tạo biểu trưng
Ứng dụng này chỉ cho phép chúng ta tạo các biểu tượng để sử dụng trong các ứng dụng hoặc thư mục của Mac chứ không có tác dụng thay thế chúng. Icon Plus có giá trên Mac App Store tại 4,49 euro và yêu cầu macOS 10.10 trở lên.