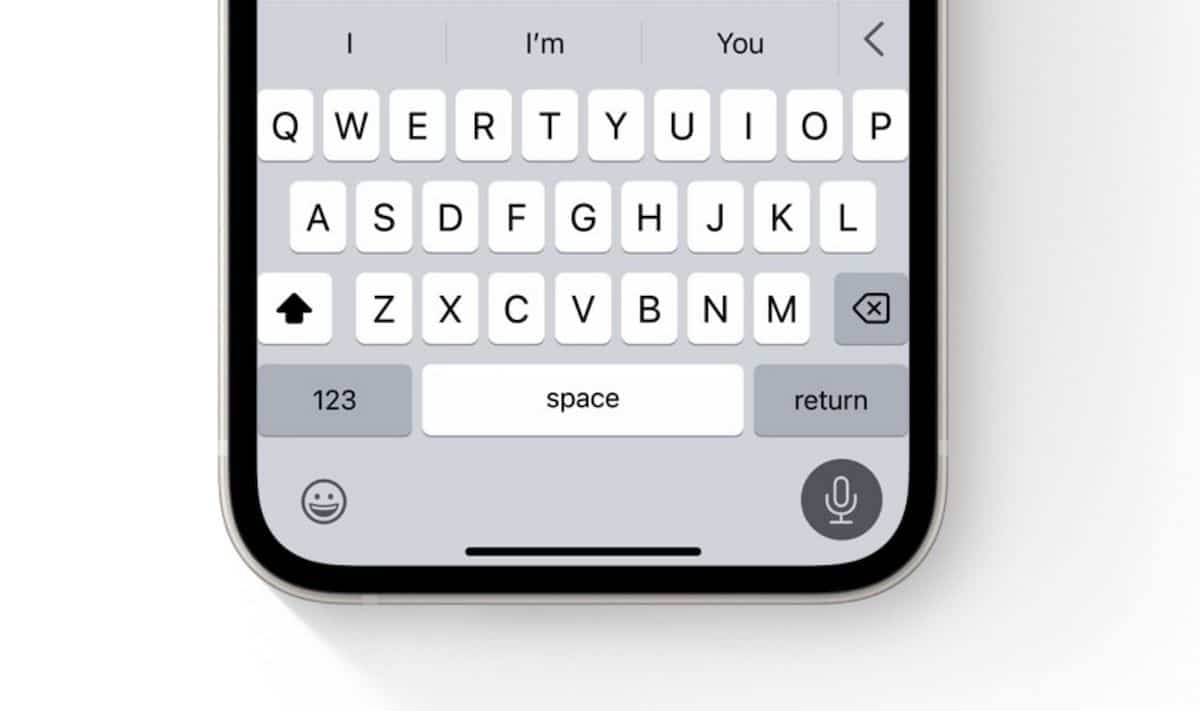
Cuando compramos un iPhone o un iPad y lo configuramos por primera vez, comprobamos que, de forma predeterminada, el teclado de nuestro nuevo dispositivo hace un sonido de “clic” cada vez que pulsamos una tecla. ¿Pero como quitar el sonido del teclado en nuestro iPhone o iPad?
El sonido, nos informa de que hemos pulsado con éxito una tecla del teclado, pero esta función, como algunas otras, puede ser frustrante para algunos usuarios.Por ello, aunque para algunos usuarios puede ser un sonido agradable, para otros usuarios puede ser un sonido desagradable. Por suerte los chicos de cupertino nos dejan modificar este apartado de una manera bastante sencilla, desde el apartado de configuración de nuestro dispositivo, ya sea un iPhone o un iPad.
Además, quitar el sonido del teclado también puede ayudarte a concentrarte cuando escribes un mensaje con tu iPhone, o un correo electrónico con tu iPad, o incluso si usas el dispositivo conectado a los AirPods, puede ser bastante molesto, estar escuchando una canción y también el teclado de tu equipo. ¡Vamos a ver como desactivar el sonido del teclado!
Cómo quitar el sonido del teclado en tu iPhone o iPad
Si quieres desactivar el sonido del teclado de tu iPhone o iPad para evitar distracciones, puedes hacerlo de una manera muy fácil siguiendo estos pasos, ¡vamos a ello!
Para desactivar el sonido del teclado en un iPhone o iPad:
- Primero iremos al apartado de Ajustes de nuestro dispositivo Apple.
- Desplázate hacia abajo, hasta que encuentres el apartado de Sonido y vibraciones
- En este submenú debemos buscar la sección de “Respuesta del teclado” y le damos a la flechita hacia la derecha para abrir las opciones.
- Una vez dentro de “Respuesta del teclado” podemos activar “Sonido” para que suene cada vez que pulsemos una tecla, y/o activar o desactivar “Vibración” para que vibre o no, cuando pulsamos una tecla en el teclado.
Después de seguir estos pasos mencionados, ya no escucharás si así lo has decidido los clics mientras escribes en el teclado y si quieres tampoco notarás la vibración háptica.
Desactivar otros sonidos en el iPhone y el iPad

Además de tener la capacidad de quitar el sonido del teclado en el iPhone y en el iPad, hay otros sonidos que podemos desactivar si los encontramos algo molestos. Por ejemplo, puedes desactivar el clic que escuchas cuando bloqueas tu iPhone o el iPad.
Este proceso también es muy sencillo, para desactivar otros sonidos del sistema en el iPhone y en el iPad, tan solo debes seguir estos pasos:
- Vete a la aplicación de Ajustes desde la pantalla de inicio de tu dispositivo.
- Ahora volvemos a la sección de Sonidos y vibraciones y tocamos en ella, para acceder al submenú.
- Por último, deslizamos el dedo hacia abajo en la lista y buscamos donde poner “Sonido al bloquear”, justo a la derecha aparecerá un botón el cual se pondrá en verde si está activado, o permanecerá en gris si está desactivado.
- Y ya estaría, así de simple, hemos quitado otro sonido al iPhone y al iPad.
Cómo deshabilitar las vibraciones en el iPhone y en el iPad
También vale la pena mencionar que podemos personalizar aún más las sensaciones que percibimos al escribir con nuestro iPhone o iPad, ya que hay otra opción que tal vez quieras desactivar, que es la respuesta háptica del dispositivo cuando pulsamos una tecla.
La respuesta háptica del dispositivo se refiere a los clics que escuchas y sientes cuando realizas ciertas acciones con tu dispositivo, cuando mantienes pulsado sobre una aplicación, por ejemplo, el típico gesto de tocar y mantener pulsado.
Para desactivar esa respuesta háptica del sistema en tu iPhone o iPad, debes seguir estos pasos:
- Primero abre Ajustes en tu dispositivo, y ve de nuevo a la opción de Sonidos y vibraciones.
- Ahora desliza el dedo hacia abajo en la lista y busca la opción de “Vibración del sistema” que se encuentra abajo del todo, a su lado aparecerá un botón, el cual se encuentra en verde si está activado, o se mostrará en color gris si está desactivado.
Desactivar el sonido de escritura en tu iPhone o iPad

Apagar el sonido del teclado en un iPhone y en un iPad es en realidad un proceso sencillo. Será bastante útil cuando no quieras que el clic te moleste a ti o incluso a las personas que se encuentran a tu alrededor.
Si no quieres acceder al sistema y moverte entre los menús para cambiar la configuración de tu dispositivo y ponerla a tu gusto, es cierto que también puedes hacerlo de una manera muchísimo más rápida.
En ese caso, simplemente tendrás que ir a la parte exterior de tu dispositivo, y mover el interruptor silencio/sonido que hasta el día de hoy tenemos en todos los iPhone.
Usar el interruptor de timbre/silencio en un iPhone o iPad
Si nos encontramos en una reunión importante, en el cine, o en el teatro, bajar el volumen de nuestro iPhone quizás no sea suficiente, pero tampoco quieres apagar tu iPhone.
Por ello, afortunadamente los chicos de cupertino crearon hace años una de las señas de identidad del iPhone, su interruptor integrado que nos permite activar o desactivar rápidamente el modo silencio en el dispositivo.
Debes saber que si tienes el modo silencio activado, no oirás ninguna alarma, alerta, timbre de llamada entrante, o algún tipo de vibración, por ejemplo.
Cómo usar el interruptor de timbre/silencio en un iPhone
La forma más fácil y rápida de poner tu iPhone en modo silencio es usando el interruptor de timbre/silencio que se encuentra a la izquierda del dispositivo.
Si eres nuevo en Apple o con tu iPhone, es posible que no sepas que está ahí, ni su funcionalidad. Este botón te permite rápidamente alternar entre los modos silencio y sonido.
Cuando movemos el botón de un lado para el otro, para activarlo o desactivarlo, se mostrará un color naranja rojizo en el interruptor que nos informa que el modo silencio está activado, y se mostrará el color de nuestro iPhone si este modo no está activado.