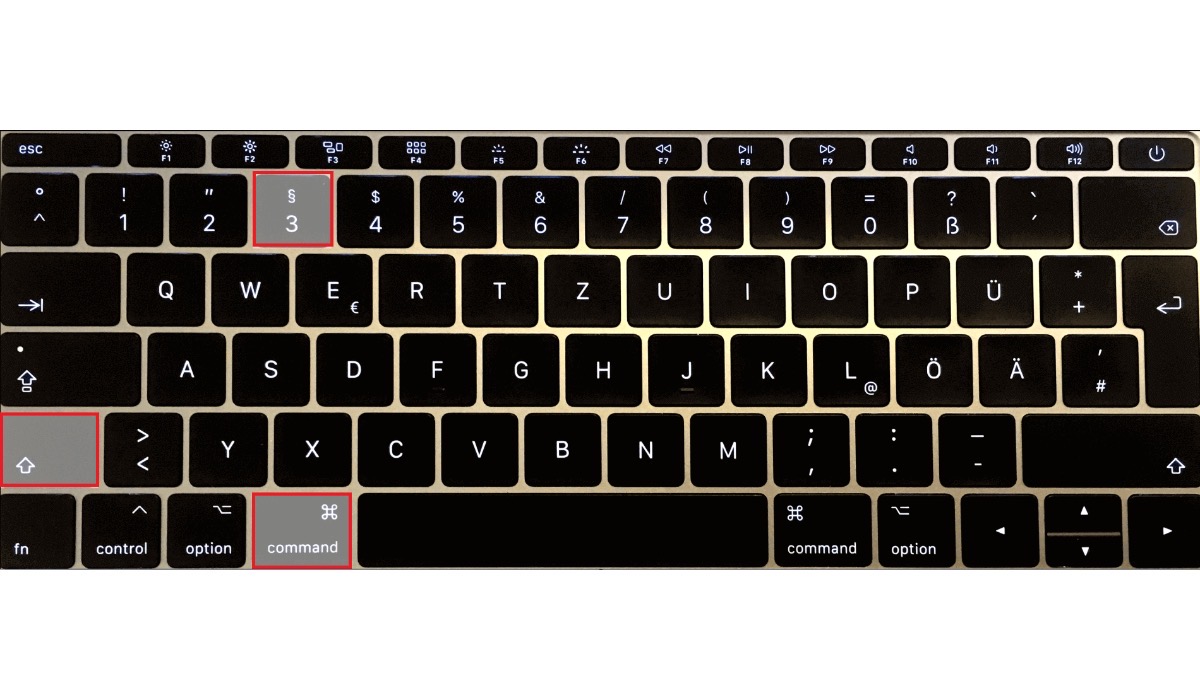
One of the functions that we may use the most on our Macs is the screen capture. By default macOS saves all these captures in the same folder, which we must know in advance which is to be able to find what we have captured. It is true that there are many more intuitive applications to be able to carry out this process and to be able to choose where the images are saved. But on our Mac, we can change the default save location. In this simple tutorial, we show you how to make this change and customize the destination folder.
We will use the terminal of our Mac to change the default save location of our screenshots
Although the way to change the destination folder of our screenshots on our Macs is not very intuitive, it can be done and the process is not too complicated. Of course, we have to take into account that we will use the macOS terminal.
So, vamos to start:
Once we have started the Mac terminal. We must write the following command:
com.apple.screencapture location ~ /Pictures
Keep in mind that we must change where it says Pictures by the folder where we want the screenshots to be saved from now on. We press Enter.
Now we write the following command so that changes are applied immediately on our computer.
killall SystemUIServer
If you have started these steps, you should not have to restart or kill the process, but just in case, you know that can be reversed and leave everything as it was. Just in case something goes wrong or you don't like the result.
With only retype command that we have indicated at the beginning would be enough to have everything as it was at the beginning:
com.apple.screencapture location ~ /Pictures
¿It seems easy right? There is nothing to fear if you want to try it.
Dear, it has not worked for me and now it saves them in the clipboard, I will appreciate indications to save them on the desktop.
regards