
One of the best implemented features in OS X is print a document to PDF, since it is very useful and we will not have to download any third-party software for it. However, we may also want to password protect said PDF before sending it.
For this there are several ways to do it, such as creating a disk image as a container or compressing it in ZIP, however this does not grant the same security to the document properly and can make the task difficult for both the sender and the recipient of the document, if they do not have the knowledge or the appropriate program.
There is no direct way to encrypt a PDF from the default options in OS X, however the process is quite simple to follow in just a few steps:
We will open the document with a text editor and click on the menu File> Print for later use the integrated PDF menu in the lower left corner.
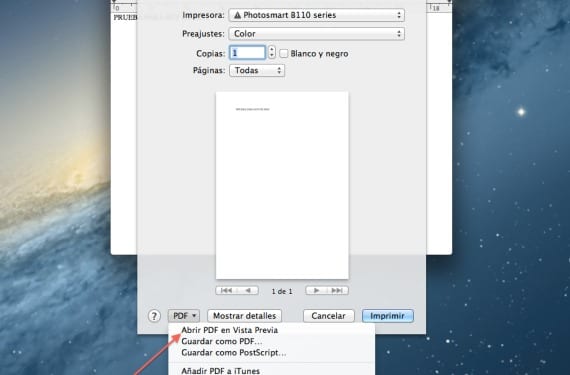
Once located in the PDF menu, click on Open PDF in Preview and with CMD + S we will save the PDF that has been opened, putting special attention to the dialog box that opens since if we look at the lower box we will have the options to encrypt the file and insert a password that we want.

The next point is to press the button to share the document in preview to send it by mail, mail or Airdrop. As you can see, it is a very simple process that provides sufficient security to the PDF document in question and that if one reason or another were to be lost, that document would remain encrypted with your password without the danger of unzip it from a ZIP or image and make it free.
More information - Activate the Debug menu in the contacts application
No need to open it in Preview. You simply go to Print> PDF> Save as PDF> Security options and there you add the password.