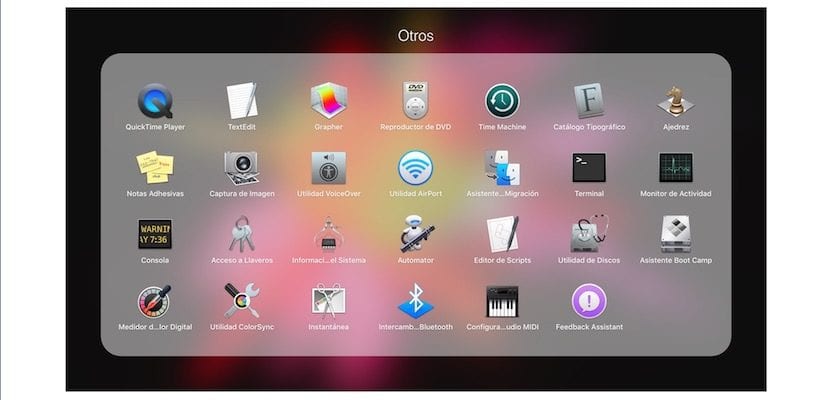
Every day I get several doubts from my co-workers regarding the operation of the iPad and the Mac. Today they asked me how to extract in a simple way and without using iTunes the photos and videos that have been taken on an iPad in order to have a copy on the Mac and, later delete them from the iPad to save space.
Fortunately, Apple has thought of everything and there is a very simple way to be able to take photos and videos from both an iPad and an iPhone without having to use iTunes and the iCloud Photo Library. This is the fastest way in case you do not want to have synchronization services in iCloud or want to use iTunes.
What I'm going to tell you about in this article will allow you to connect the iPad, open the app, select the photos or videos and drag them to the desktop to copy them. Keep in mind that you can always take photos and videos from your iDevices, but if you want to delete them later, you should bear in mind that if you have the iCloud Photo Library activated in the iCloud preferences You can only make a local copy of the photos and videos but not delete them from the device through the app that I am going to comment on.
The application in which you have to do the procedure is native to the macOS system and it has been present in the different versions of the Apple computer system for many years. It is about the Image Capture application, which is precisely where we have to go if we want to do an image scan if we have a scanner installed, either an individual scanner or a printer that we have installed is an all-in-one.
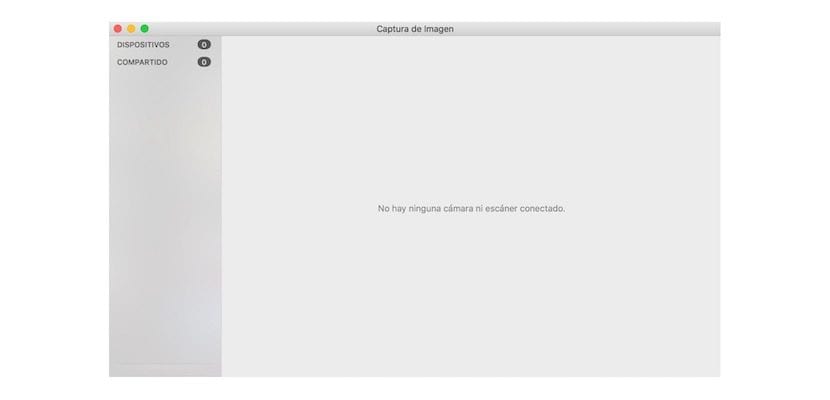
To get the images and videos from your iPad, you just have to connect the iPad to the Mac with the USB-Lightning cable and enter Launchpad> Others folder> Image Capture. You will automatically see on your iPad screen that you must allow access to it from its screen. When you press, the iPad icon will appear in the Image Capture window and in a few seconds all the photos and videos will be visible in the right part of the window.
Now you just have to select the images you want or the videos you want and drag them to the desktop or the folder you want.
AirDrop?