How about Applelizados followers! I bring you the second part of our tutorial how to repower our Mac Book Pro. Now it was the turn of the RAM.
Why expand RAM?
La RAM it is nothing more than the circulatory system of our computer. With the advancement of technology, the programs that we use on our devices become heavier because they tend to have more associated features, which entails more memory expenditure to load and use, and this affects the fluidity that we see on the screen.

Unlike great apart from the manufacturers, Apple is characterized by offering us a complete package when buying a device created by them. It is not just hardware or software, but a complete ecosystem. That is why we see how the iPhone, iPad or the Mac themselves are characterized by having a RAM less than others in the same range, an advantage that is achieved by having systems that complement each other, making them more efficient.
But since everything has a limit, and the memory demands are increasing and we see it as the years go by and technology explodes.
Change RAM It can bring us a substantial improvement in performance and speed, especially for the most impatient, including myself.
Before getting down to work, we have to be careful when buying RAM, taking into account mainly the maximum capacity that our computer tolerates and what type of technology it accepts. In the case of Apple we have a section where they solve the doubts to be able to acquire a replacement memory. In the case that concerns us, the specifications are as follows:
There is a wide range of memories on the market; for our MacBook Pro 13 ″ (Mid 2012), we acquired a Corsair of 8 GB each module, DDR3, 1600 MHz which is now at just over 70 euros a pair with free shipping
on Amazon, so we will have 16GB of memory after installing it. Although the specifications that appear in Apple tell us that the maximum memory would be 8GB, we will install a total of 16GB because it has been confirmed that it supports it.
Let's do it
As we already explained how to remove the back cover of our Mac in the Previous Article, we will only explain directly how to replace RAM.
First of all, we note that both modules are overlapping, so we will extract them one by one.
To extract the first one, we only have to press out on the side tabs that hold it, we will hear a slight click. We will see how the module separates and rises. Then simply what we have to do is extract it carefully.
For the second module it is more of the same, the only thing different is that we must be careful with the base of the previous module that will be on top. Same procedure, side tabs off and we extract the module.
Now it only remains to install our new memory, module by module. We introduce it in the opposite way to which we extracted the previous ones, applying a little pressure until we hear the click of the tabs. Now we have to carefully push the complete module until it is in its final position, as you can see in the video. With the second module we do the same.
When introducing memories, we have to bear in mind that in no case should we force them. Normally when they do not go in easily, we are putting them in contrary to how they should go.
And ready!! We already have our new RAM. As I already mentioned, if we only wanted to replace the RAM, we will only have to put the back cover back.
We can only invite you to our next tutorial where we will tell you how to have a second hard drive working on our MacBook Pro.
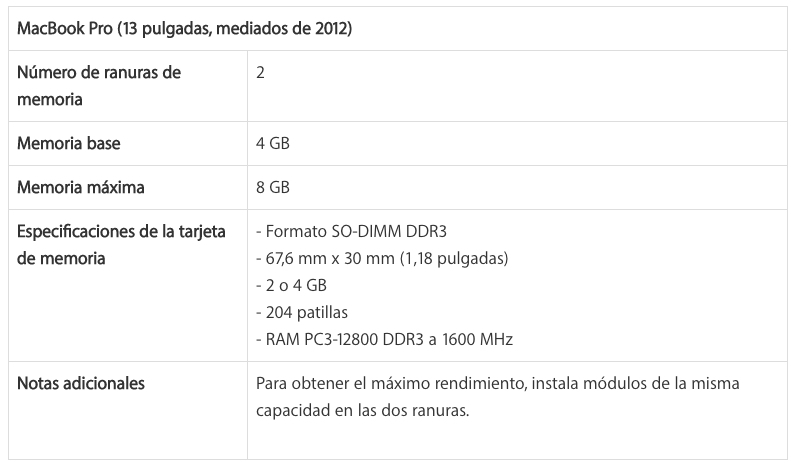
These tutorials are very good, but who has confirmed that it supports 16GB? It would be good to know how to check the maximum memory supported depending on which model you have.
Hello good! I have a Macbook Pro from 15 »Early 2011. Does it also support 16gb?