
Shkurtoret e tastierës janë gjithmonë një burim që duhet ta kemi parasysh kur punojmë me Mac-in tonë. Njohësit thonë që mos ngritja e duarve nga tastiera na kursen kohë dhe ne mund të bëhemi më produktivë. Prandaj, më mirë sesa të ngresh duart dhe të na drejtosh me miun, gjëja më e mirë është të bësh kombinime kyçe për të qenë në gjendje të bëjmë veprimet që duam.
Në listën vijuese që do t'ju ofrojmë, do të kemi alternativa për të lëvizur nëpër të gjitha dosjet e Finder; Ne do të jemi në gjendje të fshehim shiritin anësor të Finder në rast se na shqetëson dhe zë vend; Ne do të mësojmë se ku ndodhet specifikisht një aplikacion i ankoruar në Dock ose si të shtoni skedarë të shumtë në një dosje të vetme. Kjo do të thotë, veprime që do t'ju shërbejnë për ditën tuaj në ditë. Le të fillojmë:
Shkurtoret e tastierës për të lëvizur nëpër dosjet Finder me tastierë

Ne do të fillojmë me Finder, një nga vendet më të ngarkuara në Mac dhe ku tjetër do të jemi. Ky menaxher skedarësh mund të kontrollohet përmes miut ose ne mund të lëvizim nëpër të gjithë dosjet e tij pa pasur nevojë të heqim gishtat nga tastet. Lista e kombinimeve është si më poshtë:
- Cmd ⌘ + Shift + D: me këtë kombinim do të shkojmë direkt në dosjen «Desktop»
- Cmd ⌘ + Shift + O: ky kombinim do të na bëjë të shkojmë direkt në dosjen «Dokumente»
- Cmd ⌘ + Shift + R: ne do të shkojmë direkt në dosjen «AirDrop» ku mund të ndajmë pa tel dokumente, imazhe, etj. me kompjuterë të tjerë Mac
- Cmd ⌘ + Shift + I: ne do të shkojmë në dosjen «iCloud», shërbimi cloud i Apple
- Cmd ⌘ + Shift + G: do të na lejojë të shkruajmë dosjen në të cilën duam të shkojmë duke shkruar emrin e saj
Shkurtoret e tastierës për lëvizjen e shiritit anësor të Finder
Possibleshtë e mundur që në ndonjë rast të Shiriti anësor i gjetësit na shqetëson. Për shembull, emri i skedarit me të cilin jemi mirë është shumë i gjatë dhe nuk mund ta kontrollojmë shtrirjen e tij. Epo, me kombinimin e mëposhtëm do ta marrim këtë shirit të fshihet ose të shfaqet përsëri. Çelësat që duhet të shtypni janë:
- Cmd + Opsioni ⌥ + S
Shkurtoret e tastierës për të gjetur se ku është aplikacioni Dock që ne po kërkojmë
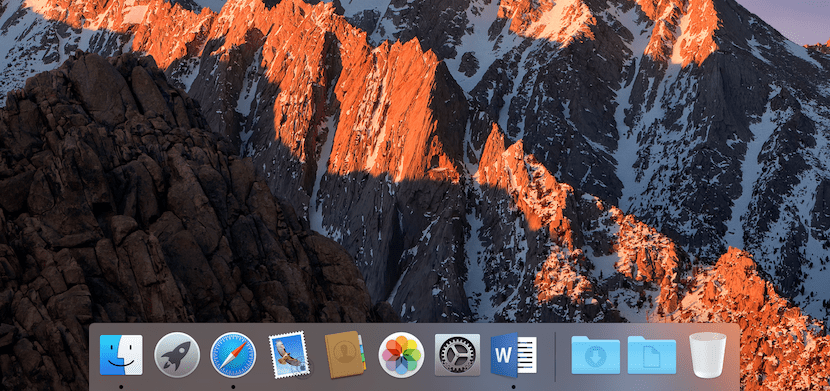
Zakonisht aplikacionet ruhen të gjitha në dosjen «Applications». Sidoqoftë, mund të ndodhë që ai aplikacion të jetë në dosjen e tij dhe ne nuk e dimë saktësisht se ku është ruajtur për momentin. Epo, me shkurtoren e mëposhtme ne vendndodhja e saktë se ku është ai aplikacion do të shfaqet në ekran i cili është i ankoruar në Mac Dock tuaj.
- Thjesht duhet të shtypni Cmd ⌘ ndërsa zgjedhni aplikacionin me miun
Shkurtoret e tastierës për të vendosur skedarë të shumtë në një dosje automatikisht
Ky veprim është gjithashtu shumë i thjeshtë. Për më tepër, sigurisht që është një nga veprimet që ne kryejmë më shumë në një kompjuter. Dhe në një Mac nuk do të ishte më pak. Ajo që duhet të bëni është të zgjidhni skedarët e ndryshëm në dosjen ku ndodhen, dhe për momentin shtypni tastet Cmd ⌘ + Ctrl + N. Ju do të shihni se një dosje krijohet automatikisht dhe se të gjitha skedarët janë vendosur brenda.
Shkurtoret e tastierës për të parë një skedar
Në fund të fundit, ne propozojmë një mënyrë të thjeshtë për të ditur se çfarë përbëhet nga skedari që keni në tavolinën e punës, dosjen ose hard diskun e jashtëm kur duhet ta hapni. Ky kombinim gjithashtu do të përshpejtojë punën tuaj rutinë, pasi nuk do të keni nevojë të filloni ndonjë program shtesë. Për të nisni një vrojtim të çdo skedari që duhet ta keni të shënuar dhe më pas shtypni butonin e hapësirës. Do të shfaqet një dritare e re në të cilën mund të kontrolloni se për çfarë flet ajo skedar me një emër të panjohur.
Ka shumë më tepër shkurtesa në macOS, mund të jeni i sigurt. Me siguri në ditën tuaj në ditë ju përdorni më shumë sesa ato që kemi listuar më lart. Nëse dini shumë më tepër dhe ka disa që janë vërtet të dobishme në ditën tuaj për ditë, mos hezitoni t'i ndani ato me ne. Mund ta bëni përmes komenteve.