
Me siguri, në më shumë se një rast, ju ka ndodhur si më poshtë: ata ju kanë dërguar një formë, një dokument ose një kontratë me email që duhet ta ktheni të nënshkruar. Më e zakonshmja është që ne të vazhdojmë të shtypim dokumentin në fjalë dhe ta skanojmë dhe pastaj ta dërgojmë përsëri me nënshkrimin tonë. Por, a e dini që mund ta bëni dixhitalisht pa përfshirë shumë hapa? Ju e dini se çfarë aplikacioni «Preview» në Mac-in tuaj do t'ju lejojë të futni nënshkrimin tuaj në dokumente përmes dy pista?
Shumë është thënë për aplikacionet mobile që na lejojnë të nënshkruajmë direkt, në ekran, dokumentet që na vijnë në iPhone ose iPad. Sidoqoftë, nëse e gjithë kjo ndodh në shtëpi, para kompjuterit, do të jetë gjithashtu e mundur me disa hapa të thjeshtë. Për më tepër, më e mira nga të gjitha është se mund ta ruani atë nënshkrim të dixhitalizuar për dokumentet e ardhshme. Le të shohim hapat për të nënshkruar një PDF me Mac Preview.
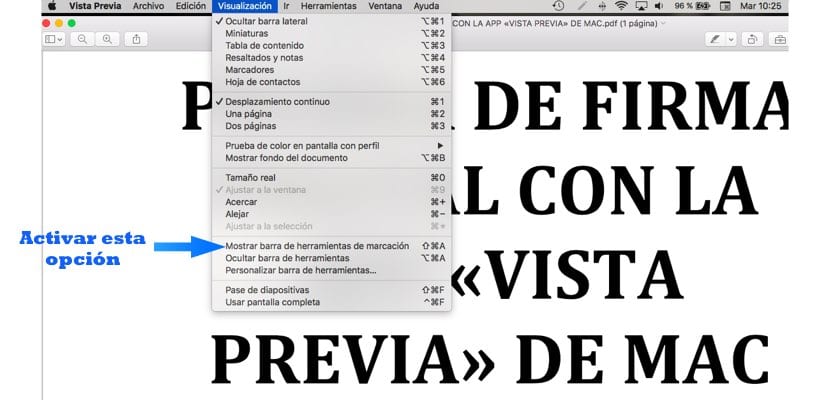
Gjëja e parë që duhet të bëni është të shkarkoni dokumentin në fjalë në nivel lokal; domethënë, priteni atë në hard diskun tuaj. Pasi të shkarkoni, klikoni mbi të me butonin e djathtë të miut - ose ctrl+trackpad- dhe hapeni me Paraqitje. Gjëja e dytë që duhet të bëni është të aktivizoni të gjithë shiritin e funksionit të programit. Dhe kjo duhet të bëhet nga seksioni "View" i shiritit të menysë Preview. Pasi të keni brenda shikoni për opsionin "Shfaq shiritin e veglave të shënjimit". Ju do të shihni se papritmas më shumë opsione shfaqen në imazh ose dokument.
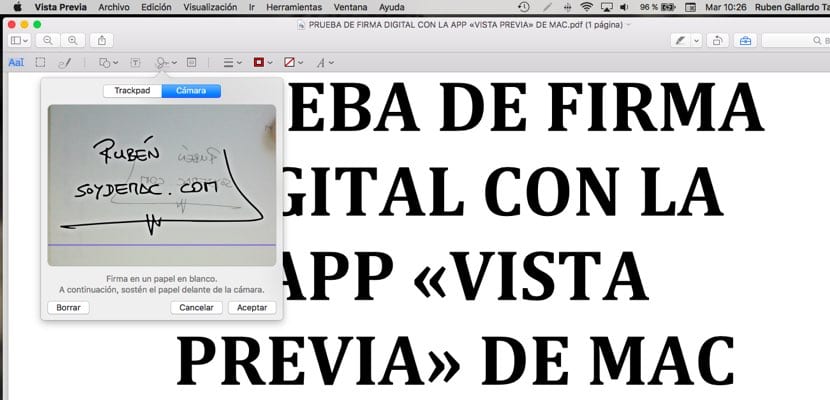
Do të jetë koha të fillojmë të praktikojmë rubrikën tonë; Ju do të duhet të shkoni te ikona në formën e një doodle - e gjashta nga e majta - dhe të klikoni mbi të. Për momentin do të hapet përsëri një dritare e re ku ju mund të zgjidhni nëse do të krijoni nënshkrimin tuaj duke përdorur trackpad - Nëse nuk keni puls, nuk është opsioni më i mirë - ose përdorni kamerën Mac. Në këtë opsion të dytë duhet të bëni nënshkrimin tuaj në një letër të zbrazët dhe me një stilolaps me bojë të zezë.
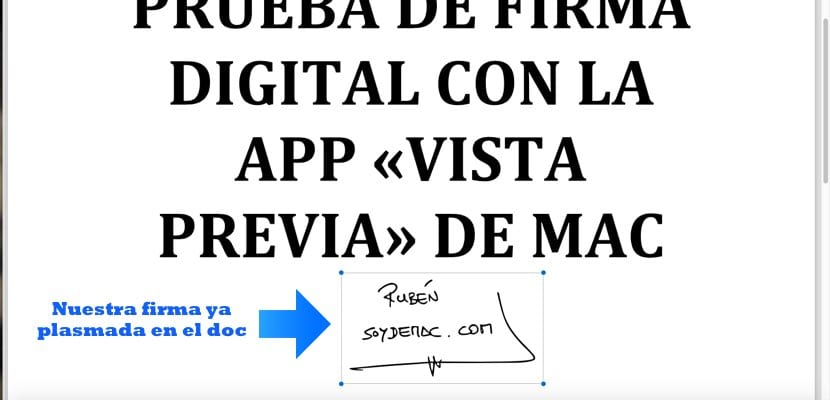
Pastaj ai qëndron para kamerës së Mac-ut; nënshkrimi është mbi vijën blu që shfaqet në dritare. Pasi të katrorizoni gjithçka para kamerës, thjesht duhet të shtypni ndonjë buton për të pranuar nënshkrimin. Prej atëherë, mund ta ruani atë nënshkrim për të gjitha dokumentet e ardhshme.