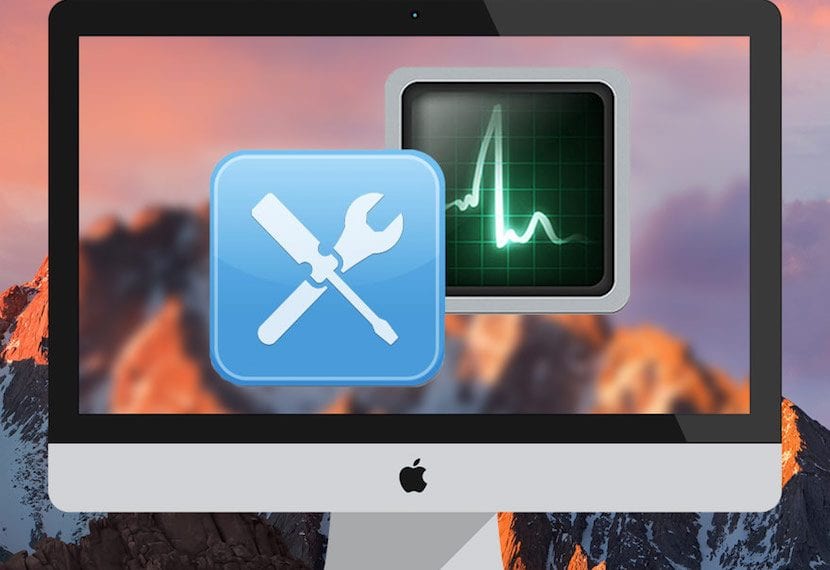
Thứ Sáu vừa qua, chúng tôi đã khởi chạy đầu tiên của hai hướng dẫn này rằng chính Apple cho chúng tôi thấy có thể thực hiện chẩn đoán phần cứng của máy Mac và hôm nay, thứ Hai, chúng tôi ra mắt phần thứ hai của hướng dẫn này dành cho những người dùng có máy Mac từ tháng 2013 năm XNUMX trở đi.
Trong trường hợp này, tên thay đổi cho các nhóm này và trong khi đối với các mẫu tháng 2013 năm XNUMX trở về trước, thử nghiệm này được gọi là Kiểm tra phần cứng Apple (AHT) trong các phiên bản sau cái này được gọi là Chẩn đoán Apple (AD). Trên thực tế, quá trình này rất giống nhau và họ chỉ cần thay đổi một số bước, trong đó chúng tôi thậm chí sẽ có tùy chọn xem thanh tiến trình hoặc chọn khởi động lại thử nghiệm.
Apple Diagnostics kiểm tra các sự cố phần cứng trên máy Mac của chúng tôi, nhưng loại kiểm tra này sẽ không được thực hiện nếu thiết bị của chúng tôi hoạt động tốt. Trong mọi trường hợp, điều quan trọng cần nói là các vấn đề phần cứng thường được Apple xác định ngay cả trước khi người dùng gặp phải và rất dễ dàng tìm thấy các chương trình thay thế hoặc sửa chữa đang hoạt động để giải quyết chúng.
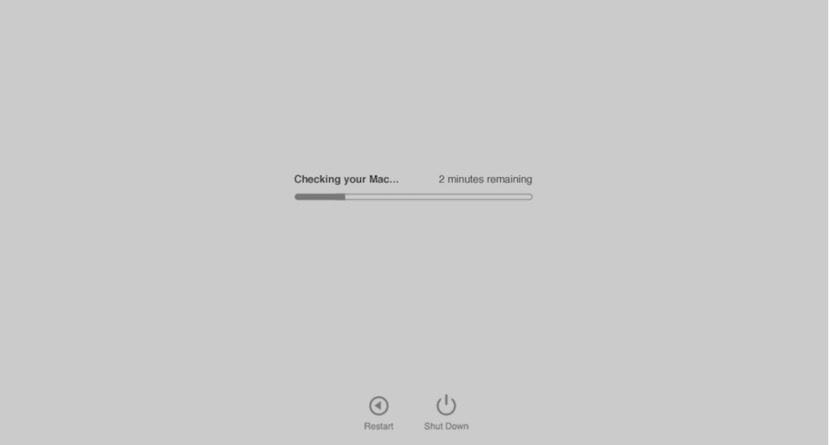
Cách sử dụng Apple Diagnostics
- Ngắt kết nối tất cả các thiết bị bên ngoài ngoại trừ bàn phím, chuột, màn hình, kết nối Ethernet và kết nối với ổ cắm điện.
- Đảm bảo máy Mac của bạn ở trên bề mặt cứng, phẳng, ổn định và thông thoáng, đồng thời tắt máy Mac của bạn.
- Bật Mac lên và ngay sau đó chúng ta phải giữ phím D như ở phiên bản trước tháng 2013 năm XNUMX. Chúng ta nhấn giữ cho đến khi xuất hiện màn hình mà bạn có thể chọn ngôn ngữ. Khi bạn đã chọn ngôn ngữ, Apple Diagnostics sẽ hiển thị thanh tiến trình.
- Quá trình kiểm tra Mac mất từ 2 đến 3 phút. Nếu tìm thấy bất kỳ lỗi nào, Apple Diagnostics sẽ đề xuất giải pháp và cung cấp mã tham chiếu. Viết ra các mã tham chiếu trước khi tiếp tục.
- Chọn một trong các tùy chọn sau:
- Để lặp lại kiểm tra, hãy nhấp vào "Chạy kiểm tra lại" và nhấn Command (⌘) -R.
- Để biết thêm thông tin, chẳng hạn như chi tiết về dịch vụ và các tùy chọn hỗ trợ có sẵn cho bạn, hãy nhấp vào “Bắt đầu” hoặc nhấn Command-G.
- Để khởi động lại máy Mac của bạn, hãy nhấp vào Khởi động lại hoặc nhấn R.
- Để tắt, hãy nhấp vào Tắt hoặc nhấn S.
Nếu bạn chọn tìm hiểu thêm, máy Mac của bạn sẽ khởi động từ Phục hồi macOS và nó sẽ hiển thị một trang web nơi bạn sẽ được yêu cầu chọn quốc gia hoặc khu vực của mình. Nhấp vào "Đồng ý gửi" để gửi số sê-ri và mã giới thiệu của bạn cho Apple. Sau đó làm theo hướng dẫn dịch vụ và hỗ trợ trên màn hình. Khi hoàn tất, bạn có thể chọn Khởi động lại hoặc Tắt từ menu Apple. Đối với bước này, bạn cần có kết nối Internet. Nếu bạn chưa kết nối với Internet, một trang sẽ xuất hiện cho bạn biết cách kết nối.
Thông tin cần tính đến
Nếu nhấn giữ phím D trong khi khởi động không khởi động Apple Diagnostics:
- Nếu bạn sử dụng mật khẩu phần sụn, hãy tắt nó. Bạn có thể bật lại sau khi sử dụng Apple Diagnostics.
- Nhấn và giữ phím Option-D khi khởi động để thử khởi động Apple Diagnostics qua Internet.