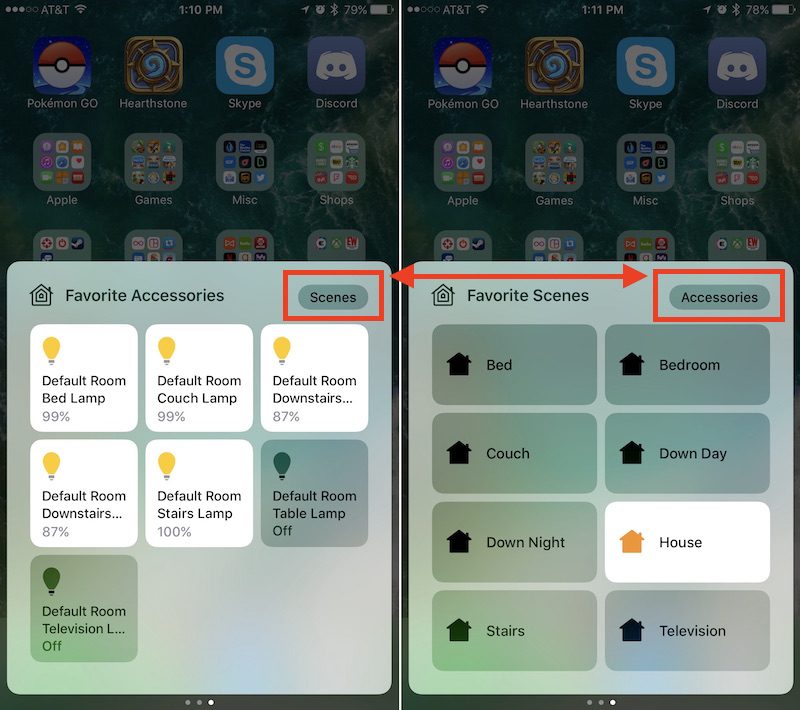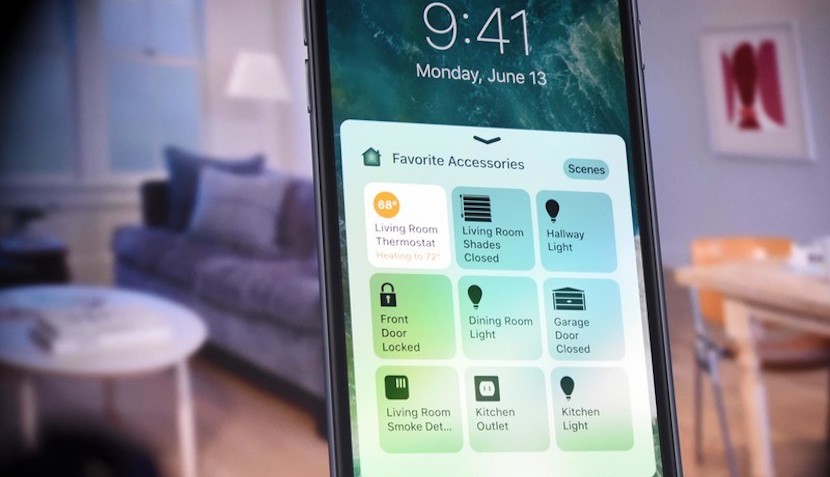
El Control Center in iOS 10 has been redesigned and now it is made up of three well-differentiated tabs or cards that facilitate access to the most used functions.
In the Part From this post we saw some generalities about the new iOS 10 Control Center and we entered the first of its three cards, the one that integrates the most common accesses that were already present in iOS 9, although now with some slight changes. This time we will analyze the second and third cards corresponding to Music and Home respectively.
Control Music from Control Center
From the first panel of the Control Center, swipe left to switch to the Music panel. With the iOS 10 update, Apple has moved the volume and music playback controls to a separate panel of its own from the general one. The change is undoubtedly going to be a nuisance for many iOS users who listen to music regularly, but it is true that with this decision some of the controls have been expanded and a new feature has been added.
Once a song is playing in the Music app, the new panel will come to life with the track currently playing, the artist and album name, and the progress bar to jump to any section of the song. You can click on any of the lines of text, and even on the album cover, to jump to the Music application. In addition to basic playback, pause, forward / back buttons, and volume control, Apple has introduced a new feature that lets you choose where to play your music.
- Photos at WWDC 2014
This new button is located across the bottom of the Music card in the Control Center. By default, the playback is marked on the device itself, but we can click on this option to see a list of devices where we can direct the playback, for example Apple TV, headphones or bluetooth speakers, and so on. The condition is that these devices are linked and within the range of our iPhone or iPad.
Choose the device you prefer to transfer the playback. You can go back to the default iPhone from the Control Center, or simply by turning off the connected device.
Controlling Home
The «smart home» is not very developed in Spain however, If you have devices connected by HomeKit, you can control them through the third panel of the iOS 10 Control Center. To do this, simply swipe to the left twice, and you will have access to it.
In case you delete the Home app, remember that this third panel will not appear.
Once you've linked any compatible HomeKit accessory in the Home app, here you'll find the basic controls to control your smart light bulbs, blinds, thermostat, and more.
Before starting in the Control Center, make sure you have the accessories installed in Home. On the main screen of the application, tap on "Edit" in the upper right corner to change your favorite accessories, the first nine will be the ones that will appear in the Control Center. You can follow the same process to prioritize your favorite spaces to activate in the Control Center.
Within this section of the Control Center, Home actions are simple: you can touch each accessory to turn it on or off, depending on its current state. From there, the actions will depend on each of these accessories.
If you want to know more about the new features of iOS 10:
- How to hand-send notes in Messages for iOS 10
- How to customize your favorite Contacts in iOS 10
- How to use the new iOS 10 lock screen (I)
- How to use the new lock screen of iOS 10 (II)
- How to use the new Messages effects in iOS 10 (I)
- How to use the new Messages effects in iOS 10 (II)
- How to install and use stickers in Messages for iOS 10 (I)
- How to install and use stickers in Messages for iOS 10 (II)
- How to use Digital Touch in Messages with iOS 10 (I)
- How to use Digital Touch in Messages with iOS 10 (II)
- How to use the new iOS 10 Control Center (I)